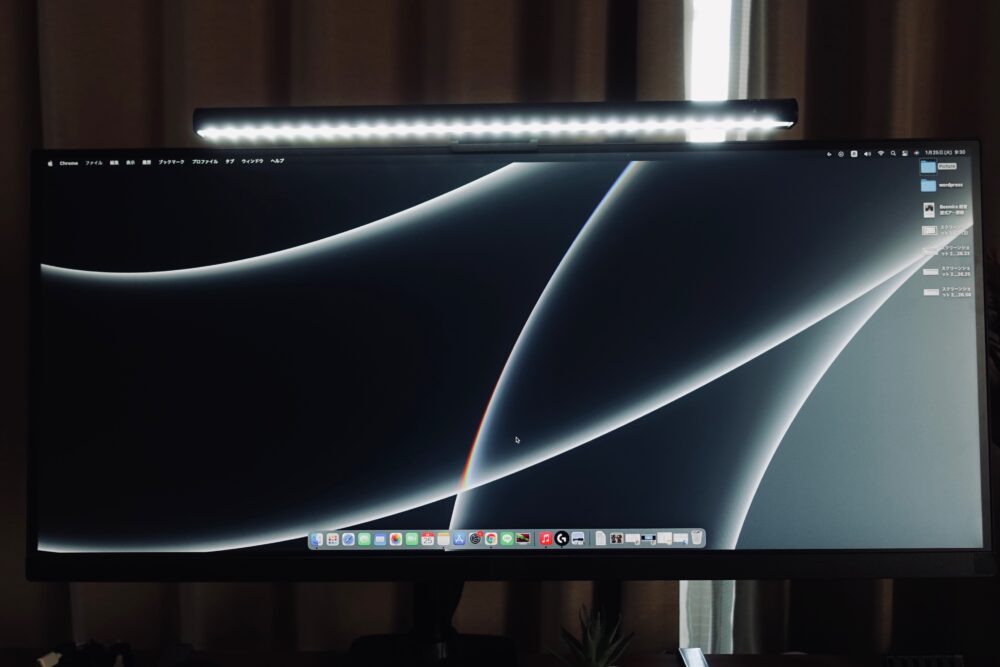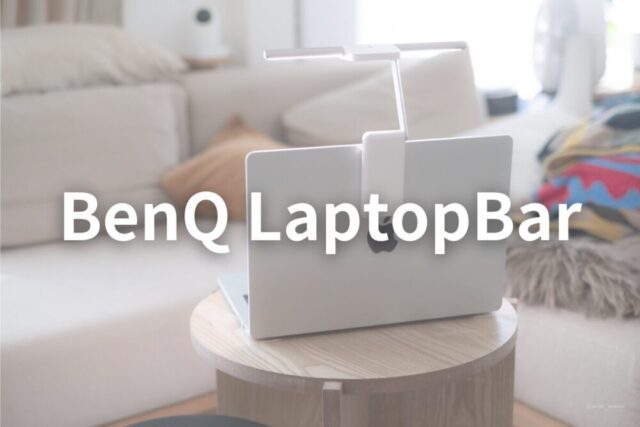ずっと書きたかった「デスクツアー」。
今年(2021年)の8月から少しずつ作り上げた筆者のデスクはTwitterでも掲載していたけど、毎月のように形を変えていきました。
2021年も残りわずかということで、やりたかった「デスクツアー」をやっていこうと思います。
デスク構築のコンセプトは「快適な作業空間と癒し」。

リビングから見える位置に配置していることもあって、ゲーミング感や無機質感の無いように心がけています。
ナチュラル感のあるデスクを作りたい方には参考になるかな。
アイテム単品ごとには、レビューが間に合ってないものも多数ありますが、良かったらデスク構築の参考にしてみてください。
- 1. デスク環境の推移
- 2. 2021年12月:現在のデスク環境
- 3. メインデスク&チェア
- 4. PC周りのアイテムたち
- 4-1. メインPC:Apple 「M1 Mac mini(2021)」
- 4-2. モニター:LG 「29WP60G」
- 4-3. Amazonベーシックモニターアーム
- 4-4. モニターライト:Quntis 「L206」からBenQ「ScreenBar Halo」に変更
- 4-5. サブモニター:EVICIV「EVC-1506」
- 4-6. タブレット:iPad mini 6
- 4-7. イヤホン:AirPods Pro (2021)
- 4-8. キーボード:KeyChron 「K3」
- 4-9. マウス:Logicool G 「G304」
- 4-10. デスクマット:Pack &Smooch「Moira」
- 4-11. スピーカー:House of Marley「GET TOGETHER DUO」
- 4-12. クリーナー:エレコム「KBR-AM012AS」
- 5. 配線・充電まわりのガジェットたち
- 5-1. 配線整理①:サンワサプライ「ケーブル配線トレイ CB-CT5」
- 5-2. 配線整理②:JOTO 「1/2インチケーブル収納スリーブ」
- 5-3. 配線整理③:elago「Magnetic Cable Management Buttons」
- 5-4. 電源タップ①:エレコム「ECT-0102」
- 5-5. 電源タップ②:Meross スマート電源タップ「MSS425FJP」
- 5-6. 充電器①:Anker「PowerWave Magnetic 2-in-1 Stand Lite」
- 5-7. 充電器②:Anker「PowerPort I PD」
- 5-8. 充電器③:Baseus「CCGAN100US」
- 5-9. 充電器④:DIGIFORCE「65W USB Type-C GaN Fast Charger」
- 6. デスクを彩るインテリアたち
- 6-1. デスクサイド①:Klearlook「キーボードスライダー」
- 6-2. デスクサイド②:DRAW A LINE
- 6-3. デスク裏収納:ダイシン工業「デスク下収納トレー」
- 6-4. ブラインド:ニトリ「プレインWH 165×183」
- 6-5. 照明①:TP-Link「Tapo L530E」
- 6-6. 照明②:SwitchBot 「LEDテープライト」
- 6-7. 照明③:BAREBONES「Edison Pendant Light」
- 6-8. スマートスピーカーとスマートリモコン
- 6-9. 壁紙:きせかえマイホーム「はがせる壁紙RILM」
- 6-10. フェイクグリーンや観葉植物たち
- 6-11. NITORIのアカシアシリーズをトレーとして使用
- 6-12. 無印良品のミニ卓上カレンダー
- 6-13. ティッシュケース:tower「前から開くマグネットボックスホルダー」
- 7. まとめ:初めてのデスクツアー記事いかがだったでしょう?
デスク環境の推移
今回初めてのデスクツアー記事ですが、2021年8月にデスクを作って以降結構コロコロと様変わりしました。(これが書けなかった理由w)
次から次へとやりたい事が出てくる。これぞ「デスク沼」ってやつにどっぷり浸かっている気がします。笑
最初に、筆者のこれまでのデスク環境の推移を簡単に紹介しますので目で見て楽しんでいってくれると嬉しいです。
デスクを購入する前(〜2021年8月)
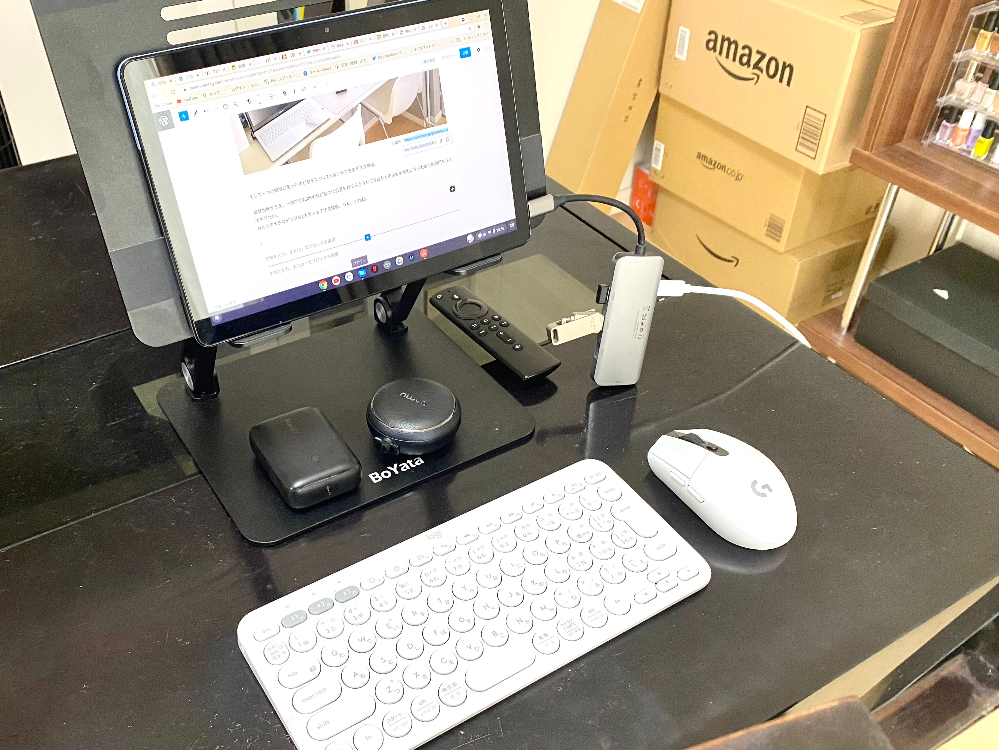
リビングに置いてあるダイニングテーブルで作業していました。懐かしい〜
実際、こんな人も多いと思います。
「デスクにお金をかけずともブログはできる。」そう思ってた時期もあったんだけど欲しくなっちゃうよねw
ちなみに、ブログの作業環境を作るために「こんなデスク作りたいな」って考えたことをこちらで紹介していますので良かったらご覧ください。理想としたデスクから180度変わってることにびっくりしますw
2021年8月:ついにデスクを導入!
Amazonのプライムデーを利用して必要なものを一から揃えました。限られた予算で作ったつもりですが、一度取り掛かってしまうともはや予算なんてどこかへいってしまうwぶっちゃけ買わないと気づかないことが多すぎます。
1250×550×25mmの天板2枚をマルトクショップで購入して並べたデスク環境を作りました。子供と2人並んで座れたら最高だなってゆう理想をもとに構築したのがポイント。
とにかくこれがデスク沼への入口だった…
2021年9月:アイテムを変えながら弄り始める
初めてのデスク周り投稿に多くの反応がもらえてめちゃくちゃテンションが上がりました。
調子に乗って壁の装飾を考えたり、間接照明を意識したりし始めた時期。デスクを作り上げていく過程は最高に楽しかったですね。
失敗したものもたくさんあったなぁ…
2021年10月:どんどん変えたくなる(飽き性w)
モニター台や、ウォールシェルフをDIYしたりと、やりたい事をとにかくやってみました。
あまりにシンプルすぎて物が無いのは個人的には合わないので、「物が多いけど、なんかまとまってる。」そんな雰囲気を目指して作りあげた環境です。
感覚で物を増やすとお金が掛かってしょうがない(教訓)。
2021年11月:ようやくデスク環境は完成!かと思いきや…
はい。新しいモニター欲しいとか言ってますが、今の所思いとどまってます。(欲しいこと自体は変わらない。)
スピーカーを変えたり、モニターアームが見えない配置にしたりと、一応完成形として考えてました。
MONOXYのデスクツアーキャンペーンにも選出いただき、本当に嬉しかったです。
それも束の間…
実はこの時にはデスク変えたい欲求MAXです。部屋の家具配置についてレイアウトをある程度固めたのですぐにホームセンターで天板として使う木材を購入しましたw
ホームセンターで杉の無垢材が販売していたのを見て思わず購入してしまった為、早速新しいデスク作りに没頭w
こんなに早く取り掛かるとは自分でも想定していませんでした(MONOXYデスクツアーキャンペーン発表の2日後)。
「またいじってる…」そんな家族の目をよそに。
2021年12月:現在のデスク環境

そんなわけで今のデスク環境です。
窓側にデスクを配置したことで、日光が入り込むようになったのが気分的にすごく新鮮。
天板もかなり大きくなったことで作業しやすく満足な環境だと感じています。

「デスク左側」

「デスク右側」

「ライトアップするとこんな感じ」

2022年2月現在はデスクの配置をまた変えてみました…リビングに面している場所なので子供の様子を見ながら作業できたり常に試行錯誤しています。
デスク構築のポイント
別に強いこだわりを持っているわけではないので偉そうなことを言えるほどでもないです笑
「ガジェットはブラックを買う」などのこだわりは全くないし、直感で物を買っていますが、強いてあげるなら「色使いのバランスには気を付けた」ということ。
デスクを配置している場所は、リビングから直接見える位置にありますので、一人暮らしでもない限り重苦しい印象は避けたいと思って配色を考えてみました。
メインとなるデスクを構成する天板(ウッド)、フレーム(ブラック)をメインカラーとして捉えたのが一つ目のポイントです。

このようにデスクで大きく目を引くモニターやスピーカーなど比較的大きなものはデスクを構成する「ウッド」「ブラック」に寄せています。モニターアームやインテリアなども枠組みの一つとして捉え、ブラックにしました。
多分ここでホワイトを選択するとすごく浮いてしまったことでしょう。
使用する色を統一するとすごく映えるとは思うのですが、全てをウッド・ブラックの2色で統一してしまうとリビングから見た時に重苦しい雰囲気にならないかなと考えてしまい、細かなガジェット類は清潔感の出るホワイト(元々好きだし)を選ぶことにしました。

今のデスク環境ではキーボード、マウス、充電器、スマートスピーカーなどが白ガジェットです。
ただし、ウッド・ブラック・ホワイトだとあまりにコントラストが強いのでグレーを取り入れてバランスを取った感じですね。
デスクマット、壁紙がグレーを取り入れた箇所になるのですが主張する物ではないので、フェルトのデスクマット、布生地調の壁紙という感じで質感を意識してみました。
それだけでは白ガジェットたちがちょっと浮いてしまうかなと思ったのでデスク裏の窓に白いブラインドを設置。ホワイトでまとまり感が出るように、白ガジェット類はブラインドのあるデスク右側に寄せてるのもポイントでしょうか。

あとは空いたスペースにグリーンやドライフラワーを配置して間接照明で彩った(ドライフラワーのホワイトもデスク右側に置こう)…こんな感じがデスク構築のポイントですね。
いかがでしょうか。文字に起こしてみると、意外とこだわってんじゃんってゆうことが分かりましたね。笑
ちょっと結構感覚的な話になってしまいましたが、良かったら参考にしてみてください。
それでは、使用しているアイテムを紹介していくので参考にしてみてください。
メインデスク&チェア
杉無垢ボード+FlexiSpot 「EF1」でDIYしたデスク

メインデスクは、デスク脚として今まで使っていたスタンディングデスクフレーム「FlexiSpot EF1」(ご提供品)を流用し、ホームセンターで購入した杉無垢ボードを天板として合わせました。
またスタンディングデスクかよ。と思うかもしれないが、筆者はスタンディングで作業することはほとんどなくなりました。立って作業は合わないですね。
それでも愛用している理由としては、
- モニターアームを動かすのがめんどくさい。
- 2本脚がカッコイイ。
ほぼ全ての作業を座って行う筆者ですが、長時間作業をしているといろんな座り方をします。笑
その度に目線の高さにモニターを合わせる必要があるんだけど、その際の高さ調整としてFlexiSpotのスタンディングデスクはちょうど良い。
いちいちモニターまで手を伸ばしたくないので、フレキシスポットはなくてはならない存在です。
ちなみにEF1では正直幅が足りません。(対応天板サイズ160cmまで。今回のデスク幅は170cm)
耐荷重は問題ないし、天板と脚のバランスも気にならないので、内側に入ってくれた方がたわみや反りに強いかもしれないから大丈夫だろと勝手に判断しています。
少し横揺れしやすくなったので、対応サイズはしっかり守りましょう。笑
現在のデスクフレームは「E7」に変更しました!
>>「FlexiSpot(フレキシスポット)「E7」レビュー。DIY天板で快適なスタンディングデスク環境が完成!」
- 広い天板に対応
- デュアルモーターで昇降スピードUP
- 安定性・揺れが改善
- 子供のいたずら防止に役立つ「ロック機能」付き
[sitecard subtitle=関連記事 url=https://minimemolog.com/flexispot-ef1/ target=1009]
続いて、天板はホームセンターに売られている杉無垢ボードを購入しました。

ホームセンターでは配送サービスや、木材カット、工具の貸し出し等結構困ってしまうことにも対応できるし、何より安あがり。
自分オリジナルの仕上がりにできる上、自分で選ぶから品質が悪いなどの不具合に合わない(納得して購入する)ので個人的にはオススメしてます。
ただし、ホームセンターでは品切れが多かったりと場所によっては手に入りづらいようです。
DIYなんかしてられないって場合は「かなでもの」や「マルトクショップ」、「toolbox」などのECサイト経由で購入するといいでしょう。
ホームセンターで購入するときの注意点
ホームセンターで購入できる杉無垢ボードは誰でも触れる事ができるため、品質は期待できません。
ダメージが大きいものが多い場合があります。
また、節が多いものが多いです。節が大きかったり、大きく穴が開いているものも多数見られるので裏表をしっかり確認して見落としのないように選定した方が後悔は少ないでしょう。
ちなみに、杉無垢ボードのサイズは「1700×750×24mm」というサイズにカット。1カット数十円程度なので、5,000円以下で天板を手に入れたことになりますね。
240番→400番の紙やすり(耐水)とサンダーを使って天板の表面をサラサラに、そして角に丸みを出したらワトコオイルで仕上げ。

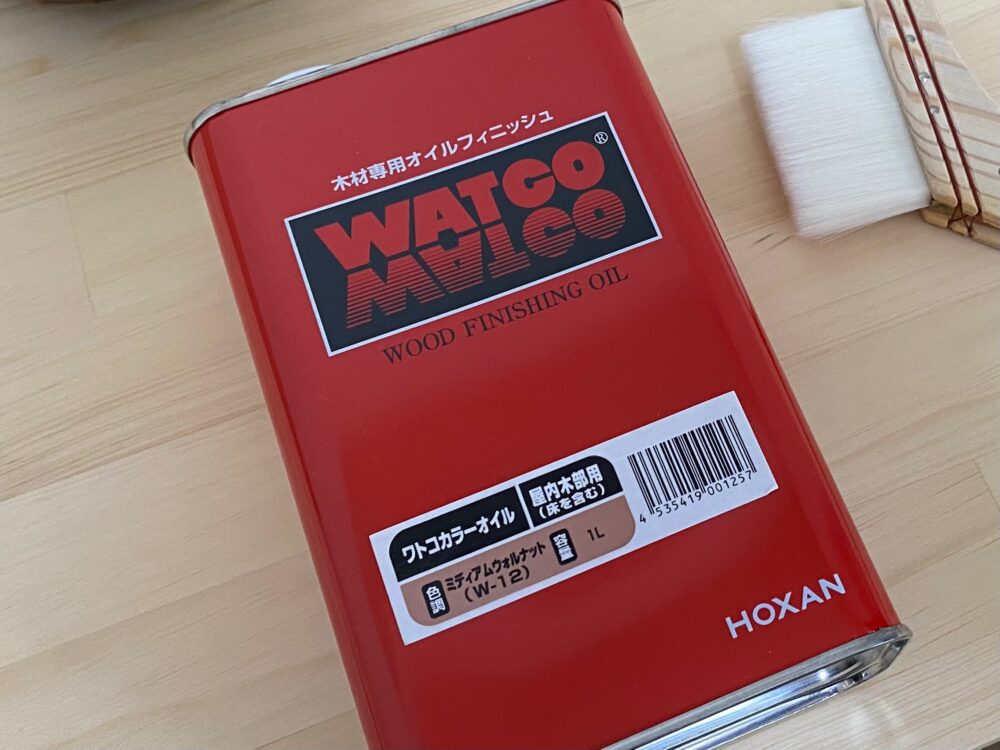
ワトコオイルを塗るポイント
ワトコオイルを塗るときは、ビニール手袋などをして直接触れないように。
この商品は水気が強いので、塗りやすく、重ね塗りすればムラになりにくいです。刷毛を使って塗るよりも使わないタオルなどで塗った方が簡単だし、ワトコオイルが飛び散る心配がないので初心者はタオルを使った方が良いかもですね。
また、匂いがキツく感じる方もいるかもしれませんので、換気をしながら塗っていくことをオススメします。
両面塗ってあげると反りに強くなるので、勿体がらずにたくさん塗って良いと思います。
今回は2回の重ね塗りを行いました。重ね塗りの間隔は数時間程度でいいと思います。塗布後は乾かす時間を1日程要しています。
乾いたら、浮かび上がったオイルを拭き取ってから作業をしましょう。
DIYは自分の理想とする色味に近づけられる上、安いので思い切ったことができるのが嬉しいと思う。
時間は必要だけど自分で作るのはいいぞ。
LOWYA 「全面メッシュオフィスチェア」



デスクチェアは以前から使用していたLOWYAのオフィスチェアを1年以上使っています。
18,000円くらいで見た目も悪くなく、座面・背面ともにメッシュ生地なので長時間作業で蒸れることなく快適に使用できてますね。
背面の反りはキツめに見えますが、いい感じに背筋を伸ばしてくれるのが良いなと思ってます。
ただし、ロッキング機能はあるんだけど、肘掛けの高さ調整ができない点がデメリット。
デスクの奥行きが足りないと肘掛けが必須なので、以前のデスク環境では肘掛けの高さが足りず肩こりを招いていました。やはりデスクの奥行きは70cm以上あると良いと思います。
買い替えを検討していましたが、デスクが大きくなったことで天板に肘を置けるようになリました。
肘掛けを特に使う必要がなくなり気にならなくなリましたので新しく買う必要はなさそうです。
2万円以下という、この価格帯にしてはヘタリは見られないし、作りがしっかりしているのはさすがLOWYA製だと感じます。
PC周りのアイテムたち
続いて、作業で使用するPCや周辺機器の紹介です。
メインPC:Apple 「M1 Mac mini(2021)」

これは単純に筐体が好き。
ノートPCを持って出先で作業することはほとんどないのでデスクトップPCを選びました。ゲームしないし。
Apple独自のM1チップ搭載で、ブログ程度をメインにしている筆者としては性能には文句なし。
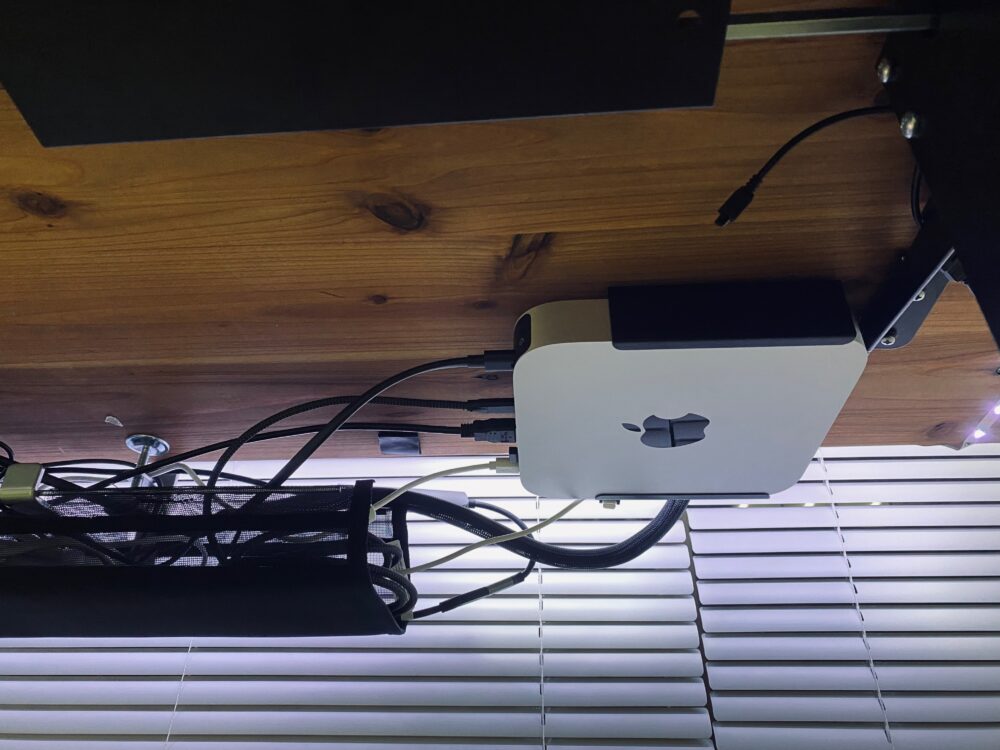
デザイン的には見せて使いたいと思ったけど、デスク裏に隠す方がデスクがかなりスッキリするので良いです。
詳しくはレビュー記事をご覧ください。
[sitecard subtitle=関連記事 url=https://minimemolog.com/m1-mac-mini/ target=1192]
モニター:LG 「29WP60G」

モニターはAmazon限定モデルの21:9平面ウルトラワイドモニターLG「29WP60G」を使用。
レビュー記事は書いていませんので軽くスペックを紹介しておきます。
- 解像度:Ultra Wide 2560×1080
- 接続端子:USB-C(映像入力可能、給電不可)、Display Port、HDMI
- 液晶:IPS(ノングレア)
- リフレッシュレート:75Hz
- 画面サイズ:29インチ
- FreeSync対応 など
表示領域が横に広いので、主に2つの作業領域を並べて使用しています。
画面の綺麗さに関しては及第点ですが、めちゃくちゃ安い(3万以下!)のでそれなりに満足してますね。
type-cでも映像は出力できるけど給電はできるほどのパワーがないとか、ゲーミングモニターを謳ってリフレッシュレート75Hzとか色々と物足りないスペックですが、作業モニターとしての使用と見れば悪くはないですね。
Mac miniとの接続も問題なく、「ケーブルの抜き差しをしないと画面がつかないことがある」といったM1チップならではの不具合も出ていませんので相性問題は良さそうです。
34インチのウルトラワイドモニターか、32インチの4Kモニターかいずれ導入を検討したい。
Amazonベーシックモニターアーム

モニターアームはエルゴトロンがOEM製造したAmazonベーシックのモニターアームを使用しています。
「趣味=模様替え」みたいな筆者には柔軟に上下左右できるモニターアームは必須です。
作業をしやすくというより模様替えを楽しむためのモニターアームと言っても過言ではありません。笑
ちなみにモニターからのケーブルはこんな風にメッシュスリーブを使ってまとめています。

こちらのモニターアームには配線を隠す機能が備わっていますが、筆者のクランプ位置では使う必要ないので使ってません。
でもスリーブを使った方がケーブルが見えづらく、個人的にはこっちの方が楽に感じますね。


マウント部分には「amazon basic」のロゴが入っていますがマスキングテープで隠しました。
他、詳しくはレビュー記事をご覧ください。
[sitecard subtitle=関連記事 url=https://minimemolog.com/monitor-mount-amazonbasic/ target=1194]
モニターライト:Quntis 「L206」からBenQ「ScreenBar Halo」に変更

BenQのスクリーンバーそっくりなQuntisというメーカーから出ているモニターライトを使っています。
ウルトラワイドモニターなので50cm以上の長さが欲しかったのですが、BenQのスクリーンバーは45cm。明るさ、操作方法はほとんど変わらないのに半分の値段で買えるのでこちらを購入しました。
本当は手元操作ができるリモコン付きが楽なんですが、BenQのScreenBar Plusも長さが少し短いので候補から外しました。
詳しくはレビュー記事をご覧ください
[sitecard subtitle=関連記事 url=https://minimemolog.com/quntis-monitor-light/ target=1335]
ちなみにBenQが新しくScreenbar Haloを発売したので買っちゃいました。いや、買うしかなかった。

手元リモコンかつワイヤレス。しかも間接照明機能付きときた。
販売価格には躊躇する点もあったが、商品の出来には大いに満足してしまいました。
これに19,000円出す価値あんの?って言われたらいまだになんとも言えないですが、想像以上に背面ライトが優秀すぎます。
これ使ってみた瞬間に他の間接照明いらんやんって思ってしまったほど…
とにかくモニターライトでBenQのScreenBarやScreenBar Plusを検討していたのであればあと数千円出してHalo買った方が良いのは間違いなさそうです。
[sitecard subtitle=関連記事 url=https://minimemolog.com/benq-screenbar-halo/ target=3393]
サブモニター:EVICIV「EVC-1506」

ウルトラワイドモニターとは言えど、29インチでは「もうひと画面が欲しい」と思うことがしばしばありましたので、サブモニターを設置しています。
VESA対応なので、デスク左のモニターアームに装着して必要な時に使ってますね。
メインモニターに表示しておきたくないもの(TwitterやYoutube)をサブモニターに表示させているので、顔を動かさないとモニターが見えないような配置にわざとしています。
デスクが大きくなったからできる配置ですが、今までよりもメインモニターの画面が大きく使えて作業しやすくなりました。
タブレット:iPad mini 6

タブレットはiPad mini6を愛用しています。
Sidecar機能で画面を増設できますし、扱いやすいサイズ感が本当に大好きです。
詳しくはレビューしていますので、ご覧ください。
[sitecard subtitle=関連記事 url=https://minimemolog.com/ipad-mini-6gen/ target=2684]
[sitecard subtitle=関連記事 url=https://minimemolog.com/thefrostair-ipadmini6/ target=4069]
イヤホン:AirPods Pro (2021)
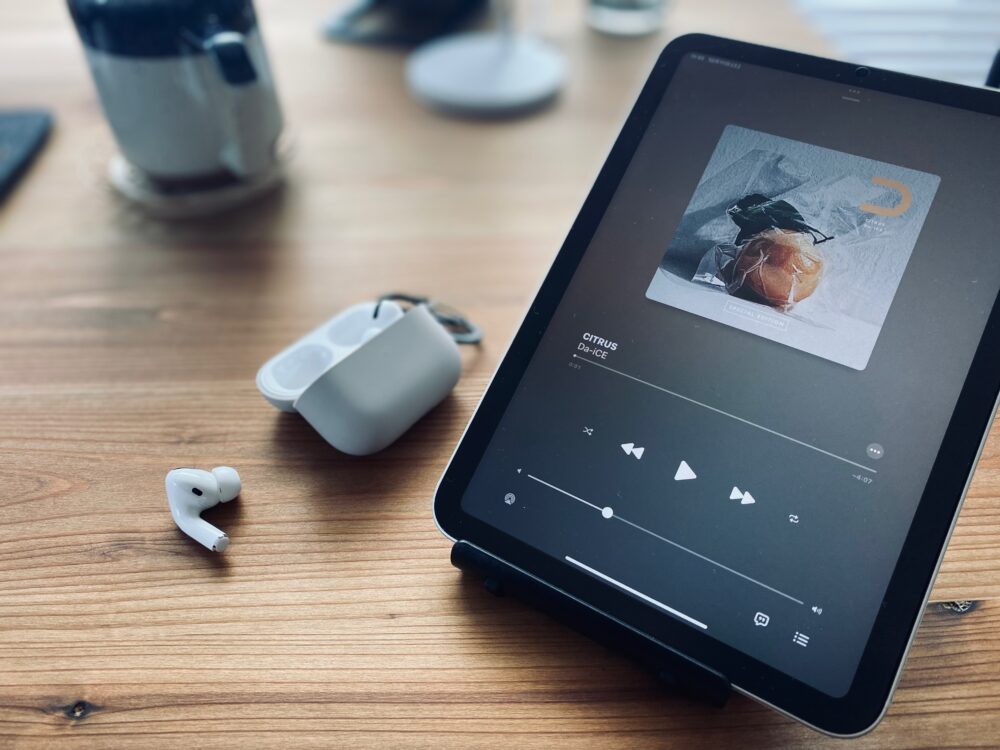
作業は夜中に行うこともありますので、作業BGMをスピーカーから流せません。
AirPodsならMac miniとも簡単に接続できるので、なくてはならない存在ですね。
Macも空間オーディオに対応してくれるといいなぁ。
レビュー記事は↓から確認できます。
[sitecard subtitle=関連記事 url=https://minimemolog.com/airpods-pro2021/ target=2898]
[sitecard subtitle=関連記事 url=https://minimemolog.com/elago-liquid-hybrid-hang/ target=2946]
キーボード:KeyChron 「K3」

ロープロファイルの薄型メカニカルキーボードってだけでも珍しい上、ホワイトということで速攻入手しました。
見た目最高です。技適マークが無いのでBluetoothは使えないけどこれだけ薄いメカニカルキーボード(しかも白)はこれしかないのでしょうがない。
1ヶ月ほど使用してようやくUS配列に慣れてきたところなのでそろそろレビュー記事を書いていきたいところ。
海外からの発送となりますので、送料がかなりかかるのがデメリット。(筆者が田舎だからなのか…)
あと、入荷してもすぐに品切れします…(というか初回の販売分以降、入荷してないかも…)
[sitecard subtitle=関連記事 url=https://minimemolog.com/keychron-k3-non-backlight/ target=4133]
ちなみにサブキーボードにはRAZERの「BlackWidow Lite」を使用しています。

有線キーボードですが、アルミとホワイトの質感がお気に入りのキーボードです。このキーボードを使うときはFILCOのウッドパームレストを併用して使っています。
こちらはレビュー記事を作成していますので良かったらご覧ください。
[sitecard subtitle=関連記事 url=https://minimemolog.com/razer-blackwidow-lite/ target=1057]
マウス:Logicool G 「G304」

マウスが今一番欲しいかもしれません。
できれば白いマウスが欲しいんだけど、特にピンとくるマウスがないのでこちらのゲーミングマウスを使用中。
意外と汚れに強いですこの子(側面以外は)。
ゲーミングマウスって軽くて持ちやすい形状だし、複数ボタンに割り当て可能なので作業用マウスとしても意外とありかもと思っています。見た目も機能も満足できるホワイトなマウスでおすすめがあればDMで教えてください。(お願いします!)
デスクマット:Pack &Smooch「Moira」

デスクの見た目をワンランク上げてくれるフェルト製のデスクマット。
Psck&Smoochの「Moira」はチクチク感も少なく、レザーのマウスパッド付きなので高級感が高くて筆者のデスク環境の中でも使ってて満足度が高いアイテムです。
デスクマットの中では割と高めな価格帯ですが、価格相応の満足感が得られるマットかなと思ってます。
詳しいレビューは↓からご覧ください。
[sitecard subtitle=関連記事 url=https://minimemolog.com/pack-smooch-moira/ target=2806]
スピーカー:House of Marley「GET TOGETHER DUO」

スピーカーはHouse of Marleyのシェルフ型Bluetoothスピーカーを使っています。
なんと言ってもデスクにマッチした見た目が大好きです。
Mac mini側のBluetooth問題で本来あるべき姿で使えてないけど、まぁ良いでしょう。
見た目は良いですが、使いづらい部分が多少あるので何とも言えない商品ですね。
Kantoのスピーカースタンドを使用して角度をつけてますが、安定感が若干不安です(何度か落下しましたw)。
[sitecard subtitle=関連記事 url=https://minimemolog.com/get-together-duo/ target=4004]
クリーナー:エレコム「KBR-AM012AS」

クリーナーはエレコムの除電ブラシを使っています。

普段はFlexiSpotの脚に、100均で買ったマグネットフックを取り付けて引っ掛けてます。
特に目立たせるアイテムではないと思っているので、脚と同じカラーで探したところこちらの商品にたどり着きました。
クリーニングクロスもそうだけどエレコムのクリーナーアイテムは良いものが多いですよね。
配線・充電まわりのガジェットたち
他の人のデスク環境で一番気になるのは配線まわりです。
ここでは筆者が用いている配線整理アイテムや、充電周りのガジェットを紹介します。
配線整理①:サンワサプライ「ケーブル配線トレイ CB-CT5」

電源タップを含む配線整理にはこれ以上に良いものは今の所他には無いと思います。
貼り付けタイプのコードクリップでデスク裏にガチガチにやってしまうとガジェットの入れ替えで本当に困るし、主流のワイヤータイプのトレイだと隙間からケーブル類が飛び出したり電源タップだけでいっぱいになってしまったりと、何かと不都合が多かったです。
サンワサプライのケーブル配線トレイはメッシュ生地で配線類をひとまとめに覆ってくれるアイテムなのでどんなに雑に収納してもスッキリしたデスク下が完成します。
クランプ式とネジ止め式の2種類ありますが人気がありすぎて常に品薄なのがデメリット。
(ネジ止めタイプが欲しかったけど2ヶ月くらい待ちそうだったのでクランプ式を買いました。)
筆者が購入したクランプ式のタイプですが、デスク上のクランプ部分は特に気になりません。
90cm幅のメッシュトレイなので、デスク幅によっては取り付けできないかもしれませんが、取り付けられるならこれ一択でいいのではないでしょうか。
配線整理②:JOTO 「1/2インチケーブル収納スリーブ」
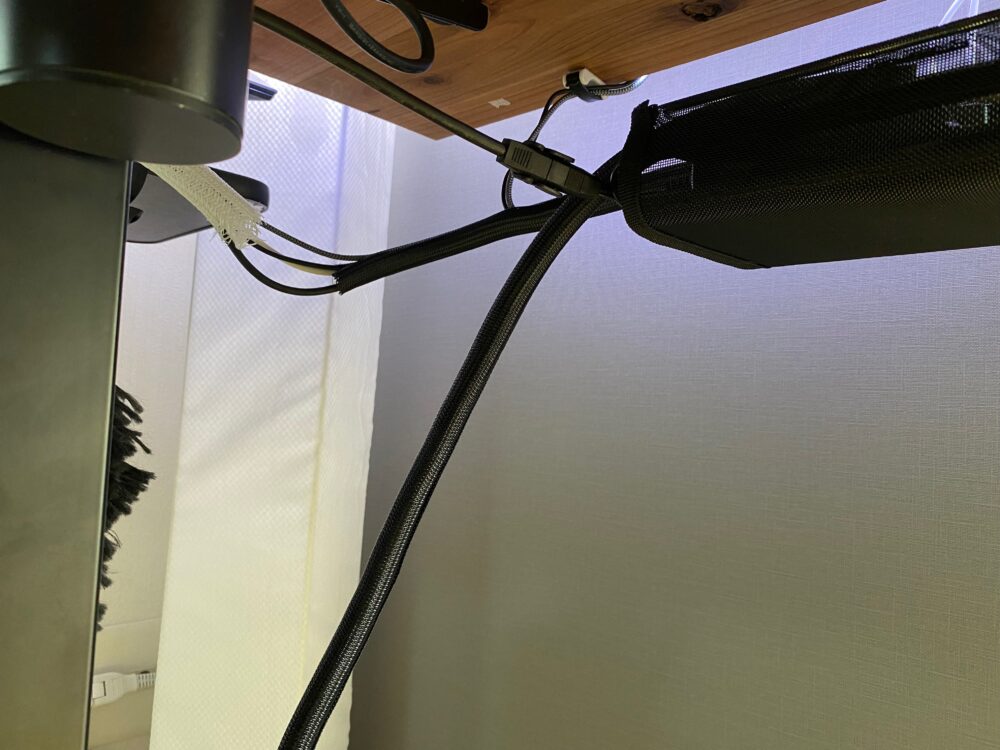
サンワサプライの配線トレイと合わせて使用しているのが、JOTOのメッシュスリーブ。
配線トレイから伸びる数本のケーブル類をこれにまとめています。
同じ方向に複数のケーブルがある場所に使用していますが、かなりスリムなスリーブなのでスッキリまとめることが可能です。
配線整理③:elago「Magnetic Cable Management Buttons」

デバイスの充電に使用する充電ケーブル類。
それらを1箇所に集めて収納しています。

マグネットタイプのホルダーをケーブルに装着するだけという仕様で、Ankerの製品が人気ですが見た目重視でelagoの商品を使用しています。
詳しくはレビュー記事をご覧ください。
[sitecard subtitle=関連記事 url=https://minimemolog.com/elago-magnetic-cabke-management/ target=2378]
電源タップ①:エレコム「ECT-0102」

電源タップはエレコムの10個口タイプを使用しています。
10個でもすぐに埋まってしまうので正直足りません。デスクの脚元にもう一つ電源タップを用意してやりくりしています。
エレコムの電源タップは、コンセント穴が一定の間隔ではない部分が何箇所かあるので大きめのACアダプターでも隙間なく使えるし、スッキリした見た目も購入のポイントになりました。

サンワサプライの配線トレイは底面に面ファスナーを付けることができるので100均で購入した面ファスナーで電源タップを固定しています。
電源タップ②:Meross スマート電源タップ「MSS425FJP」
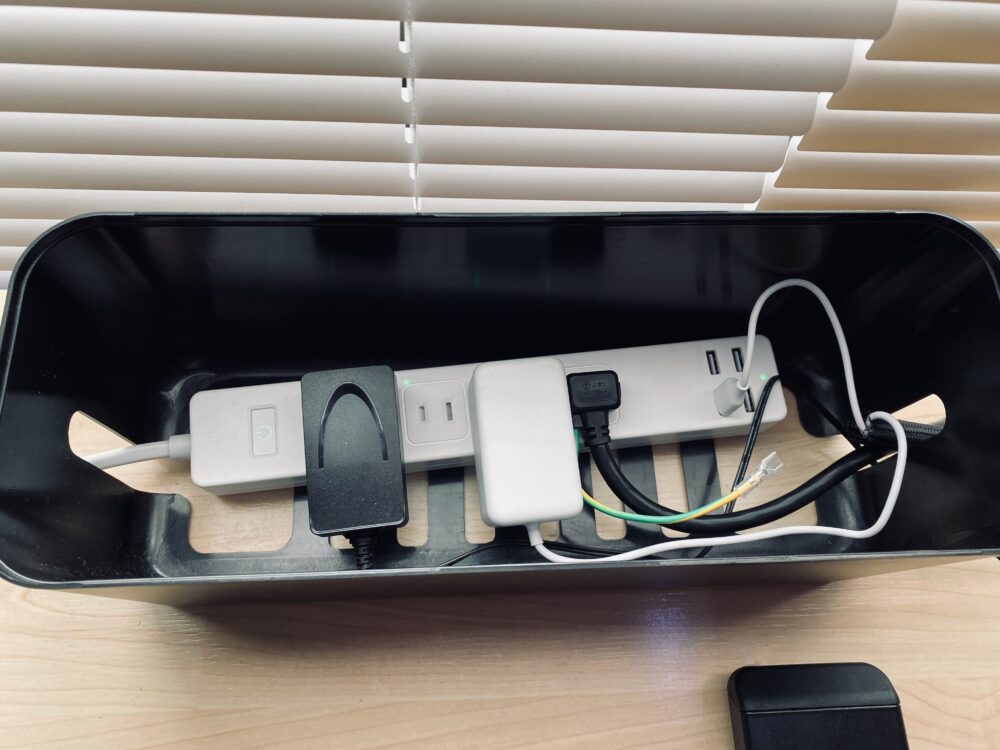
足りないコンセントを補うためにデスク脚付近に設置しています。

そのままでは見た目が悪いのでデスクの配色に近いケーブルボックスを使用して隠しています。
この電源タップは、通電のオン/オフをAlexaで音声操作できるし、タイマー設定など豊富な機能がある電源タップで使い勝手は良いですよ。
当ブログでは取り上げていませんが、別で運営しているブログでレビューしています。
[blogcard url=https://meaningful-memo.hatenablog.com/entry/MSS425FJP-review]
充電器①:Anker「PowerWave Magnetic 2-in-1 Stand Lite」

スマホやイヤホンの充電にはMagSafe対応のワイヤレス充電器を使用しています。
場所を取らずにスッキリと、見た目がよく気に入っている商品です。
こちらで詳しく紹介していますのでご覧ください。
[sitecard subtitle=関連記事 url=https://minimemolog.com/powerwave-magnetic-2in1/ target=1966]

このワイヤレス充電器はコンセントに接続するための充電器が別途必要なので、DIGIFORCEの20W出力充電器(ご提供品)でコンセントに接続しています。
[sitecard subtitle=関連記事 url=https://minimemolog.com/digiforce-20w-usb-pd-fast-charger/ target=48]
充電器②:Anker「PowerPort I PD」
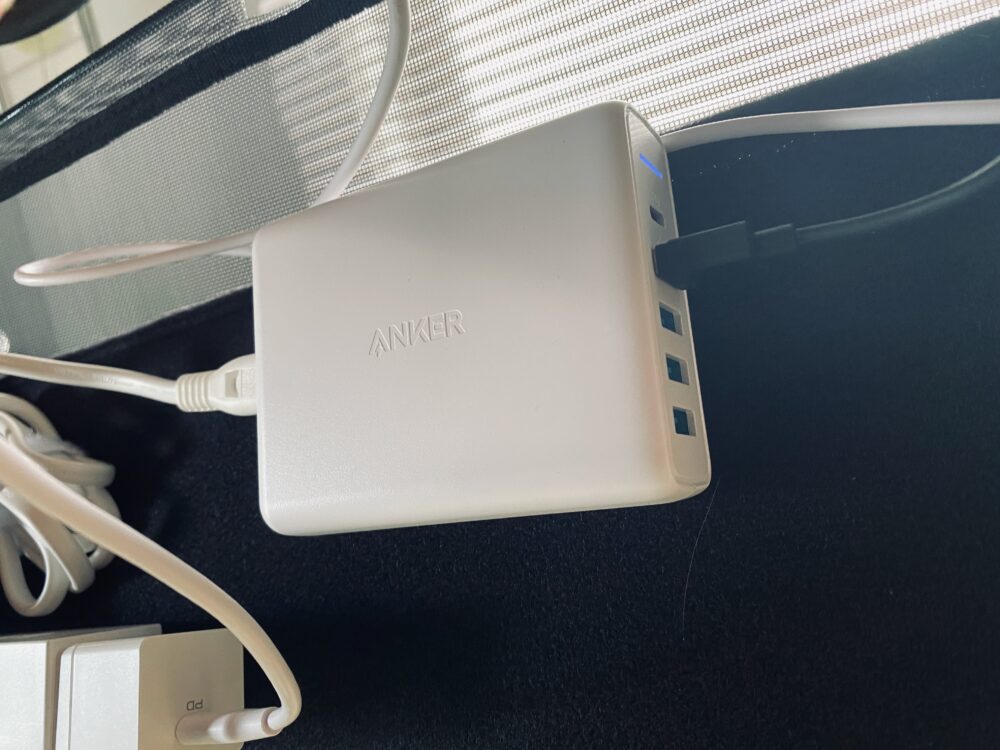
USB充電用に多ポートの充電器を用意しています。
ちょっと重たくて大きめですが、100均で購入した面ファスナーを貼り付けて配線トレイにくっつけています。
USB-C×1とUSB-A×4の複数ポートの仕様です。
充電器③:Baseus「CCGAN100US」
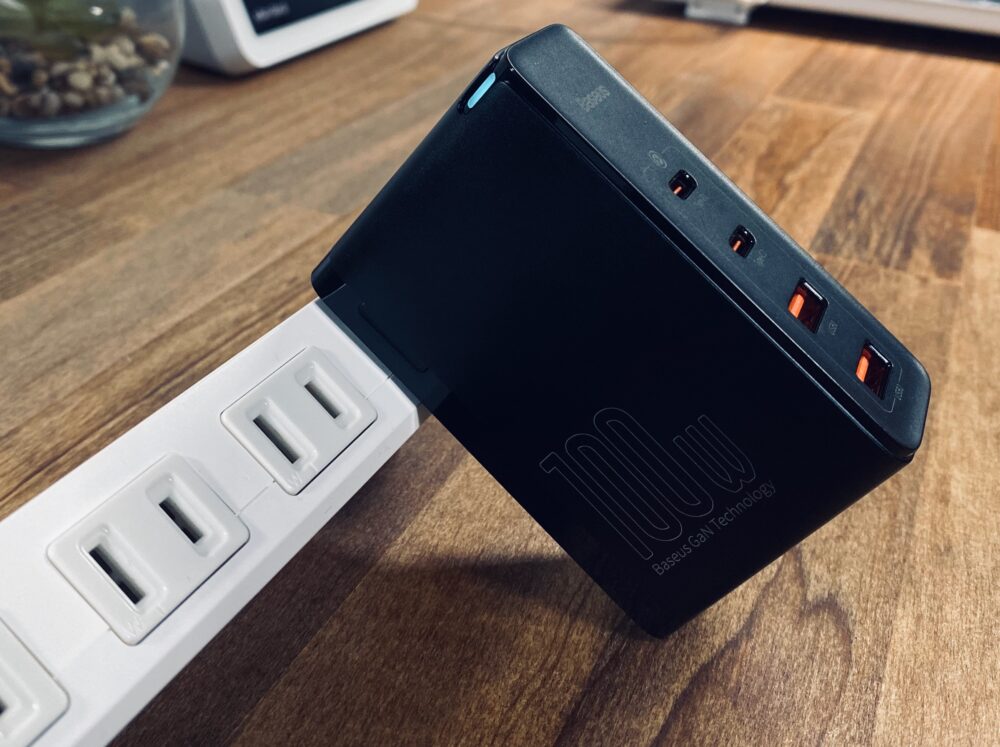
ノートPCなど、必要Wが高いものを充電するために使っています。(ご提供品)
100W出力で複数ポートの仕様になっているのでその他のデバイスを急速充電できるので重宝してますよ。
前述したAnkerの「PowerPort I PD」では力不足になってしまうので、デバイスの充電はこちらがベストですね。
詳しくはレビュー記事をご覧ください。
[sitecard subtitle=関連記事 url=https://minimemolog.com/baseus-100w-4port/ target=2217]
充電器④:DIGIFORCE「65W USB Type-C GaN Fast Charger」

前述した充電器は充電用として使っていますので、デバイスへ抜き差しが多いです。
そうなると電力配分がリセットされてしまうので一度通電が途切れてしまいます。
サブモニターがUSBから電源供給なので電源が落ちてしまわないように、他の充電器とは別で使用しています。
このように常時通電しておいてもらいたいものを接続していると、何かと不都合だったのでPD充電器をもう一つ取り付けています。
[sitecard subtitle=関連記事 url=https://minimemolog.com/digiforce-65w-charger/ target=203]
デスクを彩るインテリアたち
グリーンやドライフラワーを置いたり、間接照明を使った癒しの空間を作り上げました。
ここでは使っているアイテムたちを紹介していきます。
デスクサイド①:Klearlook「キーボードスライダー」

デスクサイドには、クランプできるキーボードスライダー(ご提供品)を設置して棚として活用しています。
耐荷重は15kgなので必要十分です。
本来の使用目的として使っておらず申し訳ない気持ちもありながら、会社PC+EPNノートPCスタンドとドライフラワーを置いてます。
サブモニターの表示を切り替えてメインPCと併用しながら作業したりもできるので、棚としてスタンディングデスクと共に上下するから相性が良いんですよね。
サイドテーブル代わりに、デスクに置いておきたくないけど近くには置いておきたいような物を置いておけるような場所にしています。
デスクサイド②:DRAW A LINE

もう一方のデスクサイドには、皆さんご存知のDRAW A LINEを置いてみました。
設置することで空間に立体感が増して、デスク環境の雰囲気をしっかり仕上げてくれましたね。
付属品として購入したのはトレイ・テーブルを各1種類とフックが2種類。
フックには間接照明、トレイにはグリーンを配置し彩りを整えて、Table Aにはスマートデバイスを置いています。
長めのフックに吊り下げタイプの照明とグリーンを吊り下げるとめっちゃいい感じ。
価格に対して実用的なものではないと個人的には思いますが、インテリアだし、「おしゃれを買った」と思えばなんてことはないです。笑
デスク裏収納:ダイシン工業「デスク下収納トレー」


デスク下の収納としてダイシン工業のデスク下収納トレーを設置しています。
A4サイズやノートPC、テンキーレスキーボード程度のサイズであれば収納可能です。
プレゼントキャンペーンに当選して製品化予定のものを使わせてもらってますが、底面にスリットがあってティッシュボックスホルダーとしても使えるようになった商品でした。

ティッシュボックスを入れるとこんな感じになりますが、側面が見えてしまうのがなぁ…どうしても見た目が気に入らなかったです。
取り付け自体が手前すぎたと思いますが、なるべくデスクの奥側に取り付けた方がティッシュが見えにくくなります。天板に穴を開けてしまう前に、取り付け位置は考えた方が良いでしょう。
筆者の場合、書類整理用・レビュー品の撮影時の片付け場所としての使用になりそうです。ただ、取り出しやすくなるような配慮がされているので何かと便利なデスク下収納トレーです。
山崎実業からは同様の商品が販売されていますが、あちらは外寸はほぼ一緒・内寸は一回り大きいですね。
[sitecard subtitle=関連記事 url=https://minimemolog.com/daishin-desktray/ target=3366]
ブラインド:ニトリ「プレインWH 165×183」

デスク奥の窓にはニトリで購入した汎用品のブラインドを取り付けています。
設置した箇所の窓サイズが幅約170cmだったので、汎用品でぴったりだったのは幸い。オーダーメイドとかめんどくさいことをせずに済みました。
元々、縦にスリッドが入っているバーチカルブラインドを検討しようと思ってましたが、完全オーダーメイドなのでカーテンとしては割高、かつ賃貸には設置が難しい、流用が効かないなどを理由に断念。
ニトリのブラインドは安くて賃貸でも取り付けられるので結構おすすめ。
今回は配色のバランスを考えてホワイトを購入していますが、木目調のものなども使いやすそうでしたよ。
目の前に大きな会社のビルがあって元々カーテンを閉め切っていた場所だったのですが、ブラインドを導入すると雰囲気が変わるだけじゃなくて視界を遮ってもらいながら光が取り込めるので部屋全体が明るくなって満足です。
照明①:TP-Link「Tapo L530E」

フロアライトにはスマート電球を使って音声操作で一括操作できるようにしています。
メジャーなAlexa、Googleホームに対応しているのでEcho Show5での操作が可能です。
TP-Linkの「Tapo L530E」は安価ですが、色味もしっかりしていて使いやすいですよ。SwitchBotのスマートライトも良いと思います。
照明②:SwitchBot 「LEDテープライト」

間接照明には導入しやすいLEDテープライトをつけています。
発売したばかりのSwitchBot製のものですが、光量が強くておすすめできると感じました。
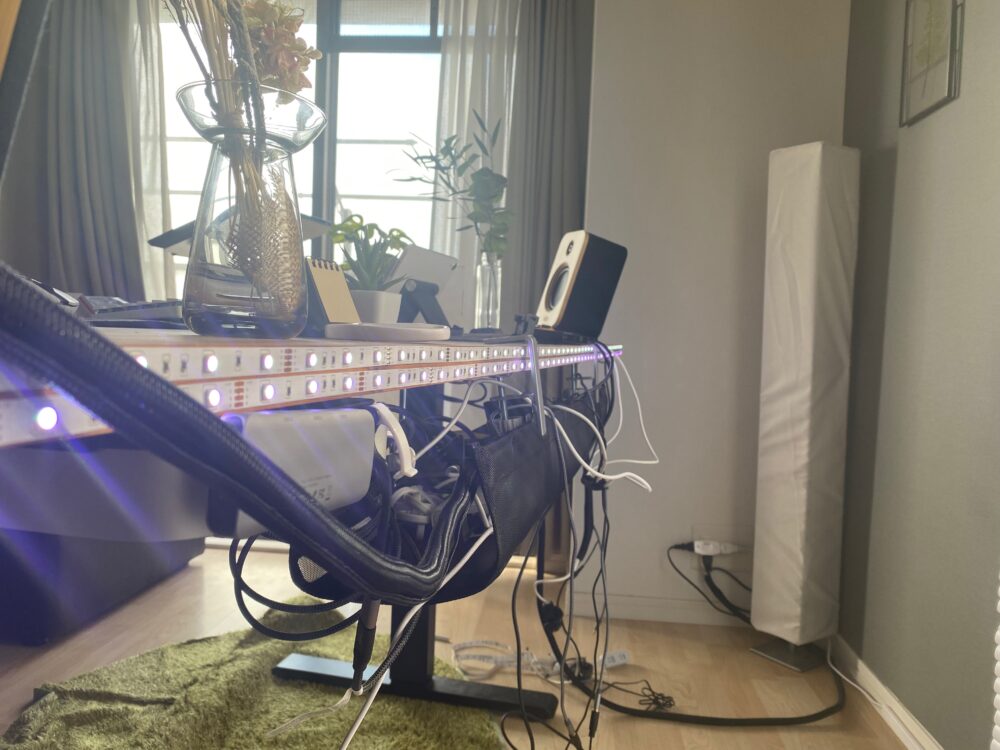
筆者は、往復するようにデスク側面に貼りました。
照明③:BAREBONES「Edison Pendant Light」

これはめっちゃ雰囲気出ます。
超高機能などはありませんが、エジソンタイプのLEDは柔らかな光で心地よい空間を演出してくれるのが最高ですよ。

この手の照明は手動スイッチとなっていることが多いです。
常にON状態にしてスマートプラグで制御できるようにしました。
スマートスピーカーとスマートリモコン

前述した照明たちを音声コントロールしたり、Amazonの配達状況を確認したりするためにEchoShow5を置いてます。
モニター付きで時間をすぐに確認できる点もありがたいですね。
また、スマートリモコンではエアコンやテレビの遠隔操作ができるようにしてるのでデスクに座ったまま操作することが可能です。
配線関係では、ケーブルが2本出てしまうので、メッシュスリーブにまとめて目立たないようにしているのがポイントかな。
壁紙:きせかえマイホーム「はがせる壁紙RILM」

デスク全体の雰囲気を引き締めるため、壁紙を新しく導入しました。
一面のみ張り替えることで「重く」なりすぎず、奥行き感のあるデスク環境になったので本当に満足しています。
賃貸でも損傷させずに貼り付けられる「RILM」という壁紙を使っていますので、気になる方はレビュー記事を参考にしてみてください。
[sitecard subtitle=関連記事 url=https://minimemolog.com/rilm-wallpaper/ target=3073]
フェイクグリーンや観葉植物たち
家にいないことも多いし、水やりやメンテナンスに自信がないのでフェイクグリーン多めで彩っています。


←ACTUS ドライフラワー IKEA 観葉植物→


←ACTUS ドライフラワー+IKEA ポプリ Little Lemonade+ACTUS ドライフラワー→


←100均 フェイクグリーン ニトリ フェイクグリーン→
フェイクグリーンはニトリで何点か購入しましたが、特に本物に近い出来だと思いますよ。
ドライフラワーは、ACTUSや楽天市場で購入しました。グリーンとは違ったナチュラル感が出るのが大好きですね。近所のACTUS近くの花屋が今は気になってます。
目につく場所に間接照明と植物があると、落ち着いた雰囲気になり長時間デスクに向かっていても嫌になりません。
ちなみにフラワーベースはIKEAとACTUSで購入したものです。(1,000円〜2,000円くらいだったはず)
NITORIのアカシアシリーズをトレーとして使用

ニトリのラウンドプレートをトレーとして使ってます。
アカシアシリーズで木目の色味が気に入って購入しました。一つ一つがハンドメイドらしく、木目も違うので実店舗で買うといいでしょう。
ちょっとしたものを置いたりしています。
無印良品のミニ卓上カレンダー

無印を散策していた時にふと目についた超絶ミニマルな卓上カレンダー。
日付さえ確認できればいいのでこれくらいミニマルだと最高ですよ。
ティッシュケース:tower「前から開くマグネットボックスホルダー」

共感してもらえると思いますが、基本的にはデスクから動きたくないので、ティッシュもデスクに常備しています。
生活感が出やすいアイテムなので、ティッシュボックスに入れてデスク脚にマグネットで貼り付け。
このボックスは元々キッチン用のアイテムでティッシュとかビニール袋とかなんでも収納していいですよってアイテムなんです。
towerからは元々、ティッシュケース専用の商品が販売されていますが、こちらは前からパカっと開く仕様なので使いやすいかなと思って購入したやつです。
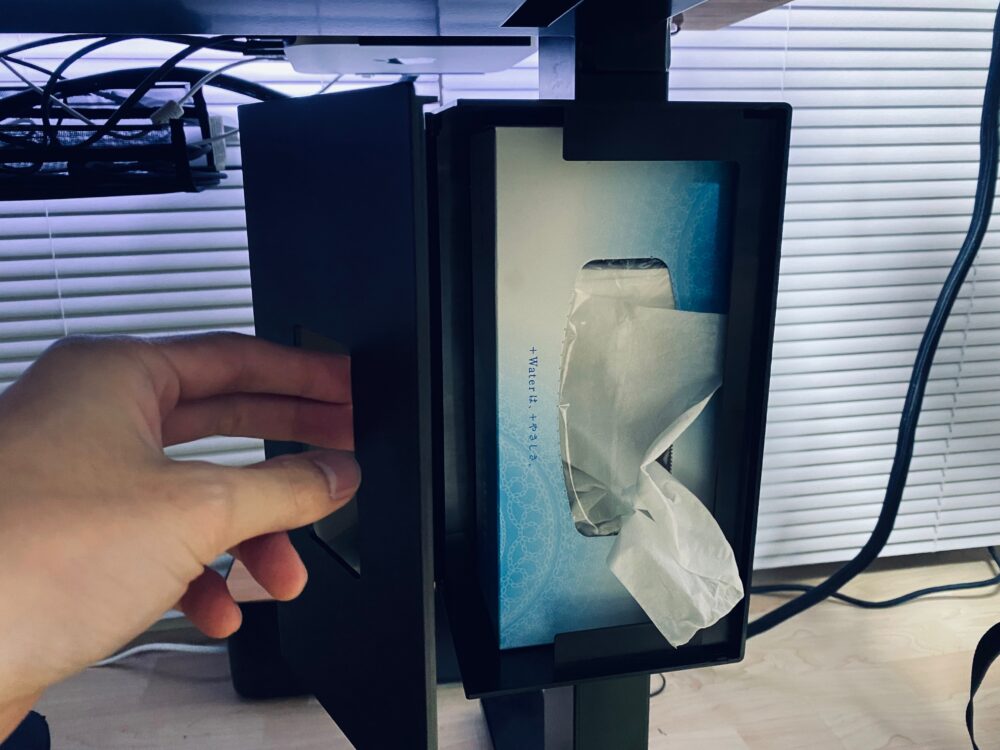
こんな感じで前に開きます。しばらく使っていると開ける時に引っかかるようになりめっちゃ固くなるんですよ。
ティッシュボックスの交換も楽ちんかなと思いましたが、そこまで交換頻度って高くないのでどうでもよかったです。笑
Lサイズを買えば、通常のティッシュボックスは収納できると思いますが、本製品をティッシュボックスケースとして購入するのであれば素直にティッシュボックス用の商品を買った方が良いと思いますよ。
値段は一緒くらいです。
まとめ:初めてのデスクツアー記事いかがだったでしょう?


初めてデスクツアーをやってみましたが、いかがでしたでしょうか。
ご覧になった方に少しでも参考になると幸いです。
人がデスク沼にハマっていく姿を垣間見えたのではないでしょうか。
照明とグリーンだけでも結構変化するのでデスク沼って楽しい。ぜひ一緒に楽しみましょう!
今回は以上。それではまた次回の記事で。