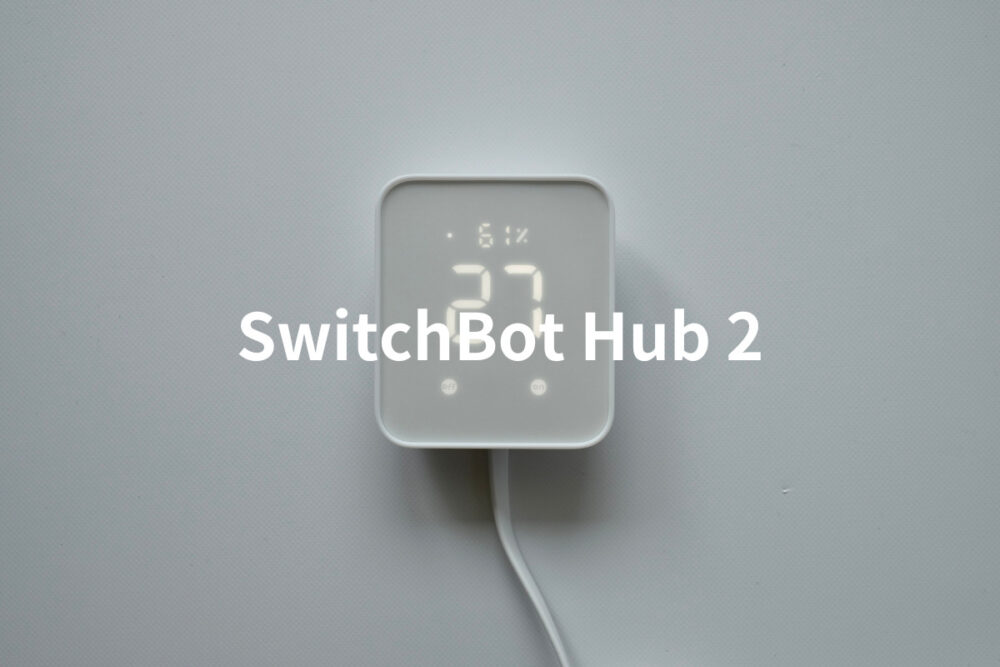本記事では、TP-Linkから発売された、高性能なスマートカメラ「Tapo C225」を使用してみましたのでレビューしていきます。
筆者宅では、すでにスマートカメラは導入済みなんですが、小学生になる子供の様子などを見守ることを目的とすることでとても役に立ってるんですよね。私と同じような使用方法の方や、ペットの様子を確認したい方、よかったら最後までご覧いただけますと幸いです。
スマートカメラは導入してみると”家に帰らなければ分からない心配事”から解放されるのですごくオススメですよ。
今回は、TP-Link様(@tplinkjapan)から製品提供を受けて本記事を作成します。

スマートAIが搭載された「Tapo C225」の実力は果たして・・・?
TP-Link「Tapo C225」レビュー
「Tapo C225」の主な製品仕様
| 製品 |  Tapo C225 |  Tapo C210 |
| 参考価格【Amazon】 | 7,900円 | 5,090円 |
| 首振り | 水平360° 垂直149° | 水平360° 垂直114° |
| 解像度 | 2K QHD 2560×1440px | 3MP 2304×1296px |
| 音声 | 双方向(内蔵マイク&スピーカー) | 双方向(内蔵マイク&スピーカー) |
| イメージセンサー | 1/3“ | 1/2.8“ |
| レンズ | F/NO:1.6±5%;焦点距離:4mm±5% | F/NO:2.4;焦点距離:3.83mm |
| ナイトビジョン | 850nm IR LED(最長約10m) 940nm IR LED(最長約5m) | 850nm IR LED(最長約10m) |
| トリガー条件 | 動作検知・人物検知・ライン通過検知・カメラタンパリング・赤ちゃんの泣き声検知・車両検知・ペット検知・猫の鳴き声検知・犬の鳴き声検知・ガラス破損音検知・煙感知器音検知 | 動作検知 |
| 動画圧縮 | H.264 | H.264 |
| フレームレート | 2560×1440@15fps | 15fps |
| 音声圧縮 | G.711 | – |
| リンク | 詳細を見る | 詳細を見る |
同じく室内向けのスマートカメラ「Tapo C210」と比較してみました。イメージセンサーは若干小さくなっていますが、解像度は2K(2560×1440px)になっていました。レンズは多少明るくなったようなスペック表記になっていますね。
また、アクティビティ通知のための、トリガー条件がかなり増えました。
以前の動作検知だけでなく、特定の「音」がトリガーとなって通知やスナップショットを行う機能が追加されているのが特徴的です。
「Tapo C225」の外観・デザインをチェック

それでは、Tapo C225の外観やデザインをチェックしていきましょう。

ホワイト×ブルーのTP-Link社らしいパッケージデザインです。
内容物は以下の通り。

パッケージ内容
- Tapo C225 本体
- 電源アダプター
- 台座
- 位置決めシール
- 壁用ネジ
- 壁用アンカー
- かんたん設定ガイド
電源がUSBケーブルではなく、ACアダプターなのが少し残念なところ。できればコンセント周りはスッキリさせたいのであまり場所を取らないUSBがよかったなぁ。
そして、あまり壁面に取り付ける方はいないかもしれませんが、本製品は壁付けに対応しており、付属のネジなどで台座を固定してTapo C225を取り付けられます。
というわけで本体を詳しく見ていきましょう。

Tapo C225本体
こちらがTP-Linkのスマートカメラ「Tapo C225」本体です。
円柱のような形状でブラック×ホワイトの本体に、赤のラインのワンポイントが特徴的。

Tapo C225背面
背面には電源ポートと、スピーカーが搭載されていました。スピーカーは内蔵マイクを通して会話することや、警告音を発することができます。

Tapo C225 底面
Tapo C225 底面はこのようになっていて、台座のパーツを取り付けられるようになっていました。
置いたまま使用することも想定されており、滑り止めが3箇所に付いています。

手のひらサイズ
サイズは片手で持てるサイズ感で、80×80×112mmです。ジュースやビール缶より一回り大きいくらいのサイズですね。
コンパクトなので置く場所には困ることはないでしょう。
「tapo」とブランドロゴが書かれた黒い部分が固定され、カメラ部分である白い部分が回転するようになっています。
その場で回転することができて、左右360°、垂直方向に149°まで動かすことができます。
垂直方向に115°前後の可動域となっているスマートカメラが多い中で、「Tapo C225」は上下に大きく動けるスマートカメラのようです。

カメラを起動した時
起動すると、カメラ部分が登場します。

ぐぐーっとカメラを指で(物理的に)上まで持ち上げるとmicro SDカードスロットとリセットボタンが出てきます。カードを利用すると、動体検出時などのスクリーンショットデータや動画データを保存することが可能です。
(microSDカードを使用せずとも、クラウドサービスを使用してネットワーク保管を選択することもできます。)

プライバシーモードボタン
プライバシーモードはスマートカメラに標準搭載されていることが多い機能ですが、アプリから操作する場合がほとんど。
TP-Linkのスマートカメラ「Tapo C225」はこの物理ボタンをタップすることで強制的にプライバシーモードにすることができます。

TP-Link | SwitchBot
これまで使用していたSwitchBotの「見守りカメラ」と並べてみました。
「Tapo C225」は、デザイン的には多少の”カメラ感”があるところなど、惜しさを感じます。シンプルさで言えばSwitchBotのデザインの方が個人的には好みです。
[sitecard subtitle=関連記事 url=https://minimemolog.com/switchbot-mimamori-camera/ target=4498]

いや、割と悪くないか
赤いラインがインテリアの邪魔をするかもなと思いましたが、案外馴染んでくれます。スッとした直線的なデザインなので悪くないですね。
こちらのデザインもいい気がしてきました。
TP-Link「Tapo C225」を使用してみて
初期設定について
実際に使用してみましたが、初期設定(アプリと連動)すればすぐに使用できます。
まずはカメラに電源を入れるところから。

電源アダプターを挿入すると電源が入ります。カメラレンズ上部のLEDが赤に点灯して初期設定モードに移行します。
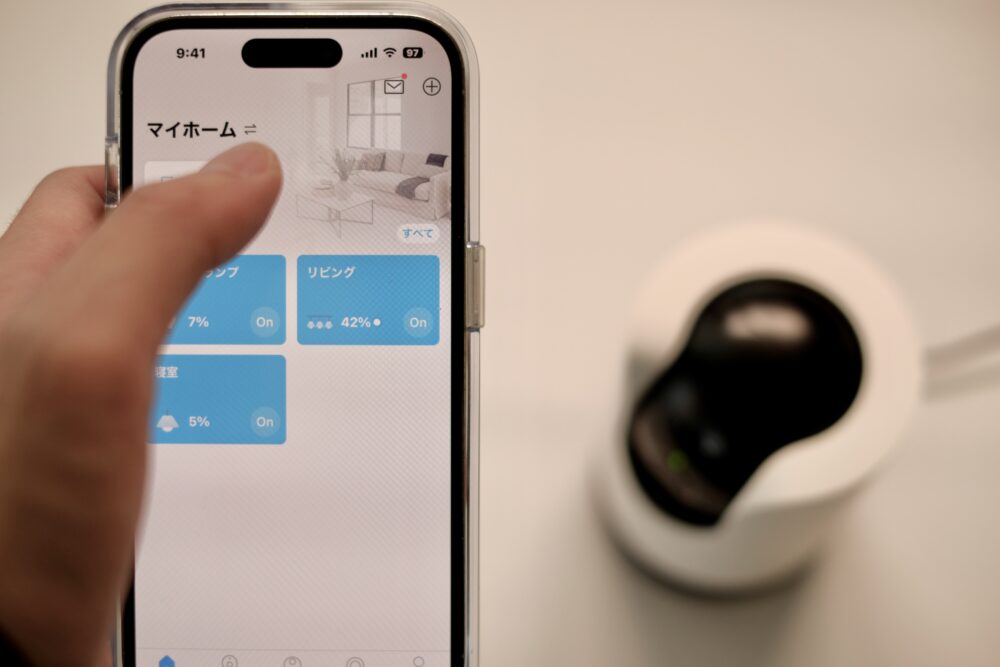
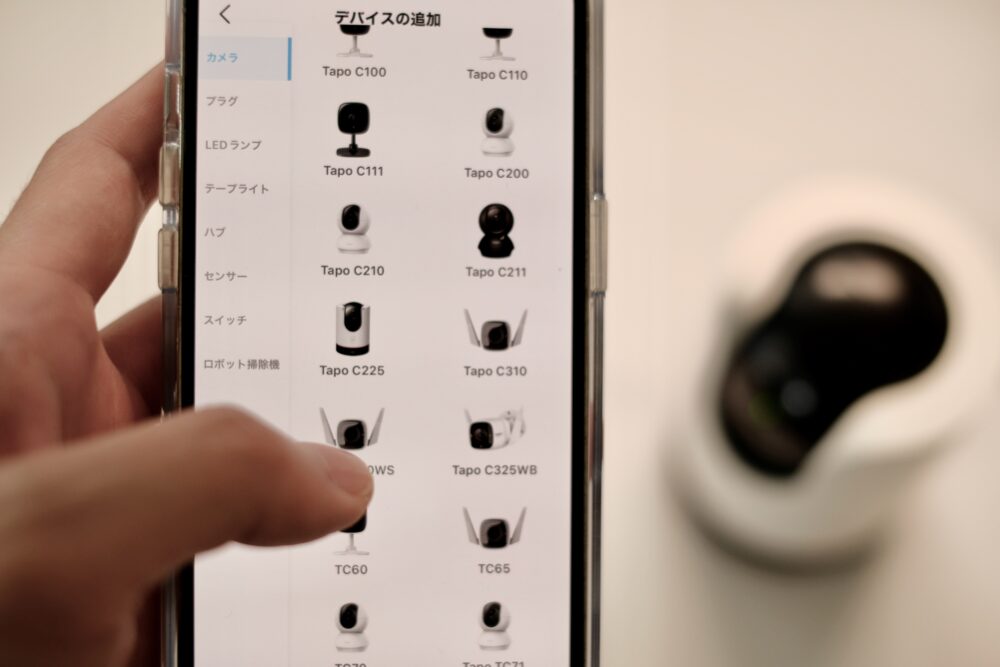
TP-Linkの専用アプリで初期設定を行いますが、初めてのTP-Link製品を使用される場合はスマホでダウンロード(登録)する必要があります。
ホーム画面右上にある「+」ボタンをタップして、対象の製品を選択してください。(今回はカメラ→Tapo C225をタップします。)
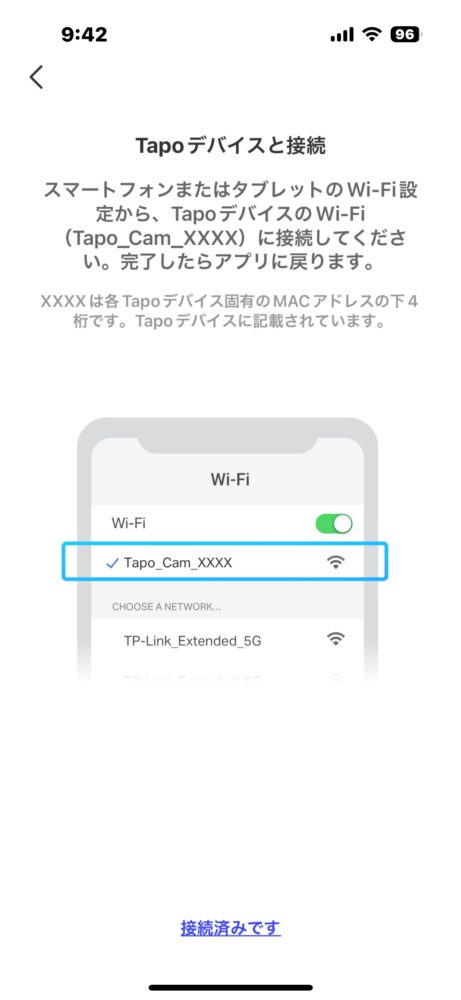
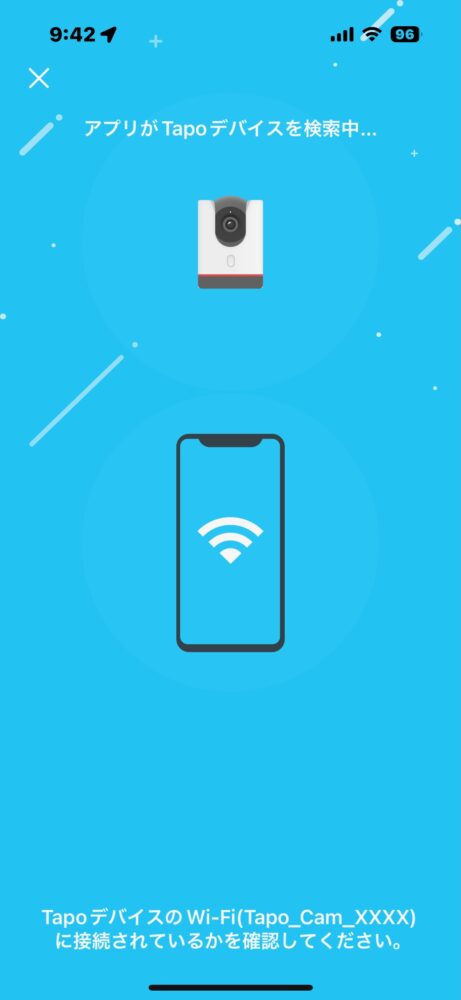
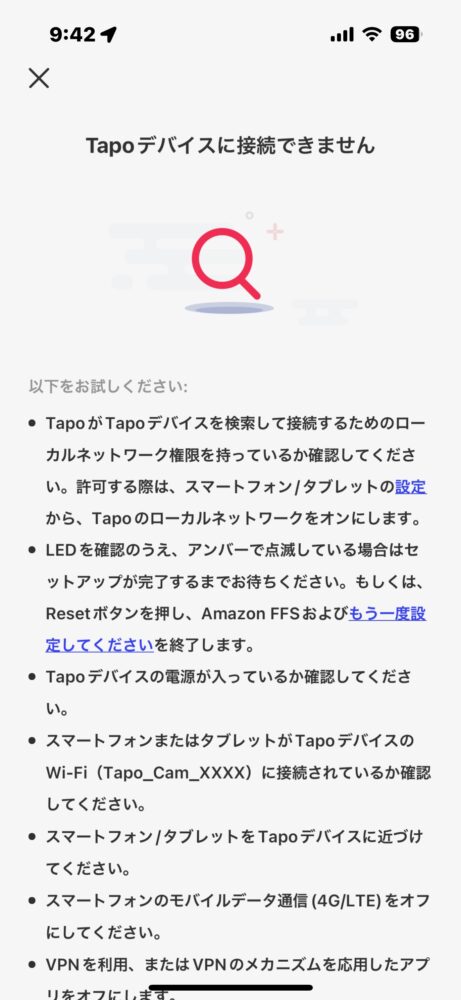
基本的には画面通りに進めていけばつまづくことはありません。
まずは「Tapo C225」に接続することになりますが、筆者の場合、いくらやっても「Tapoデバイスに接続できません」との表示になってしまいました。
私のiPhoneの設定の方がおかしかったのが原因だったのですが、みなさんも同じ過ちをしないように記しておきます。
私の場合、スマホ(iPhone)の「設定」→「Tapo」→「ローカルネットワーク」がOFFになっており、アプリがデバイスと接続できなかったようです。
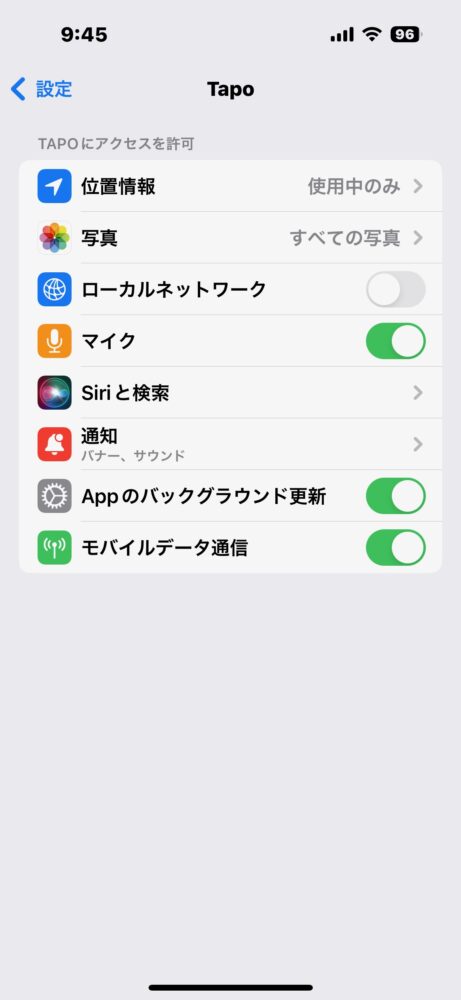
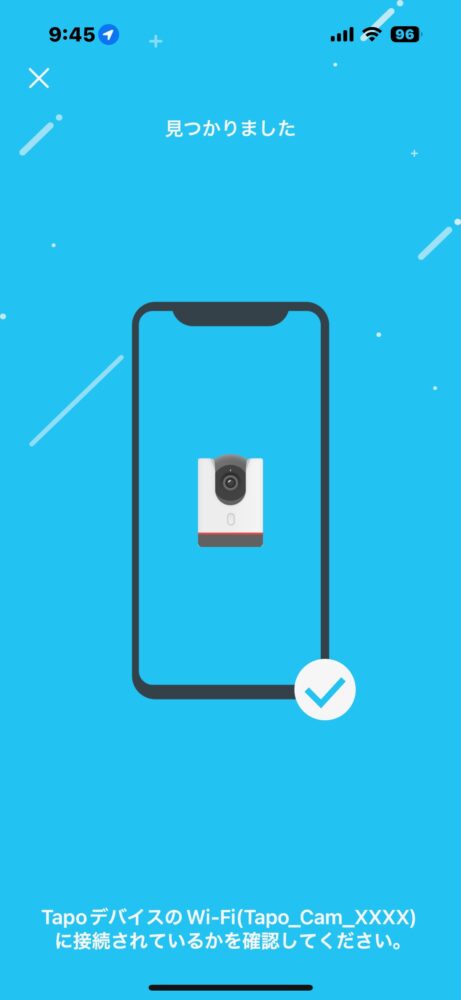
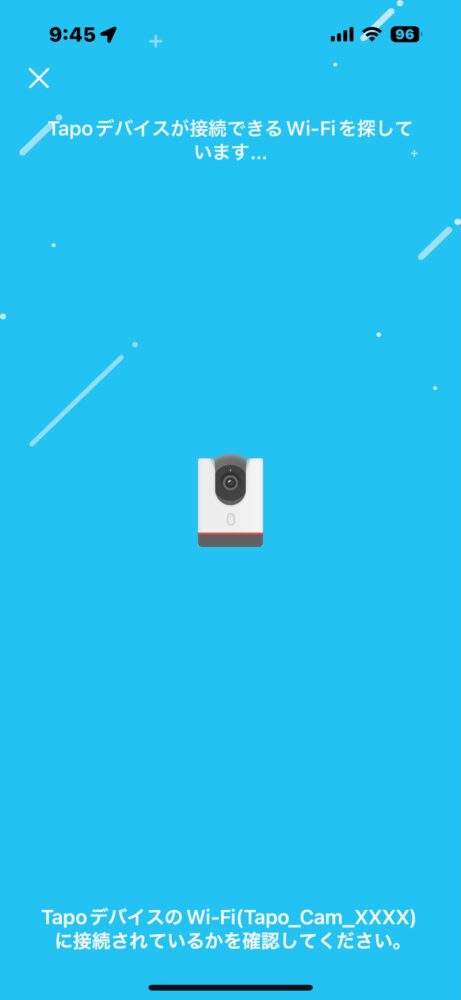
無事にTapoデバイスに接続できました。自動的に進み、接続するWi-Fiを検索し始めます。
使用するネットワークを選択したら、ネットワークパスワードを入力してWi-Fi設定を完了しましょう。
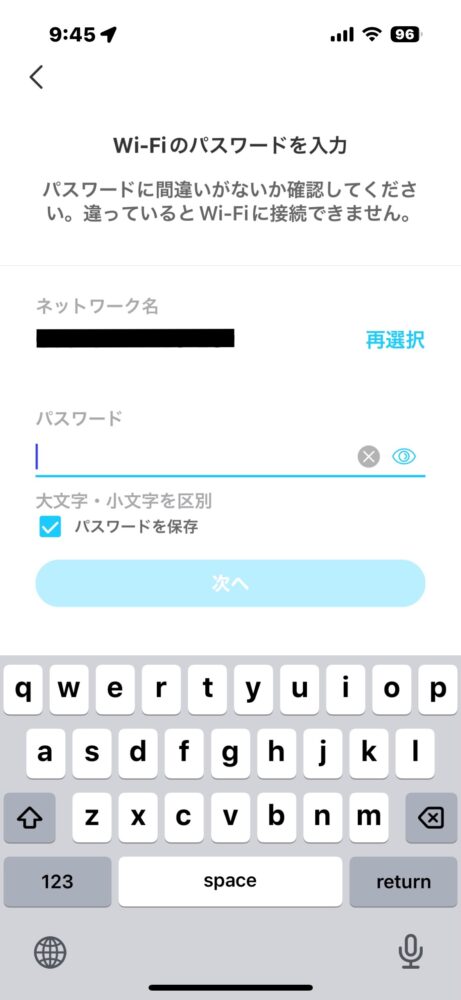
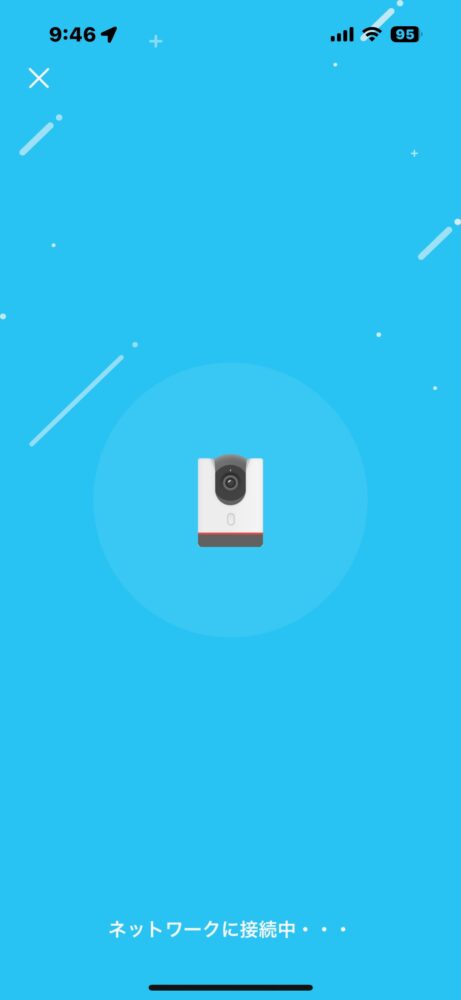
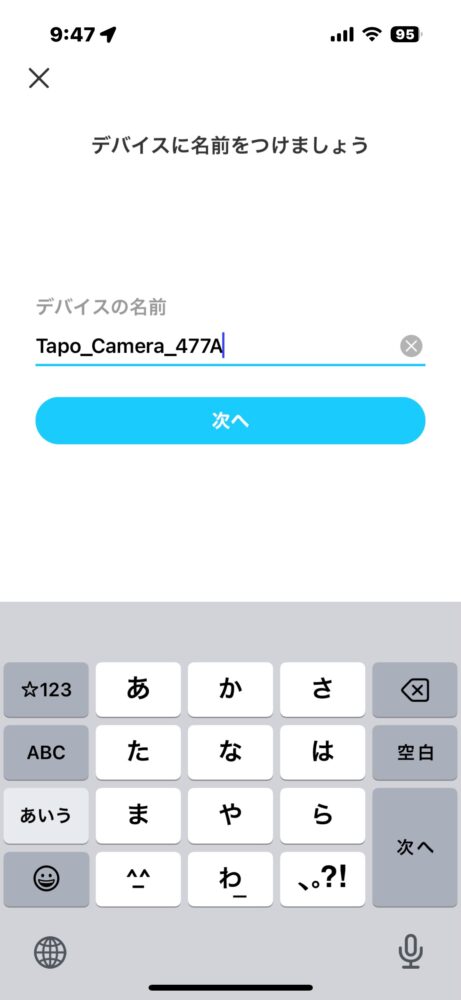
Wi-Fi接続の設定が完了したらカメラの名称を設定できるようになります。複数のデバイスを管理する場合や、アレクサなどの別アプリで管理する場合は、分かりやすい名前を付けて管理しやすくしておきましょう。
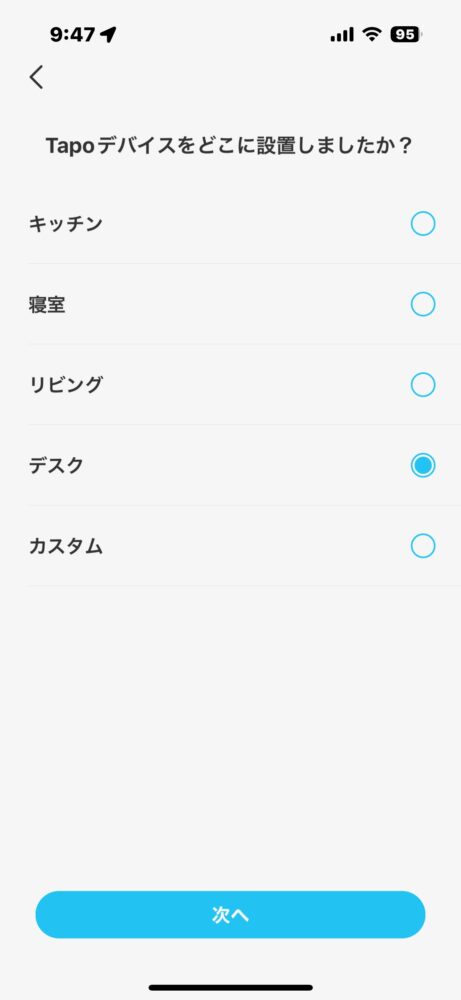
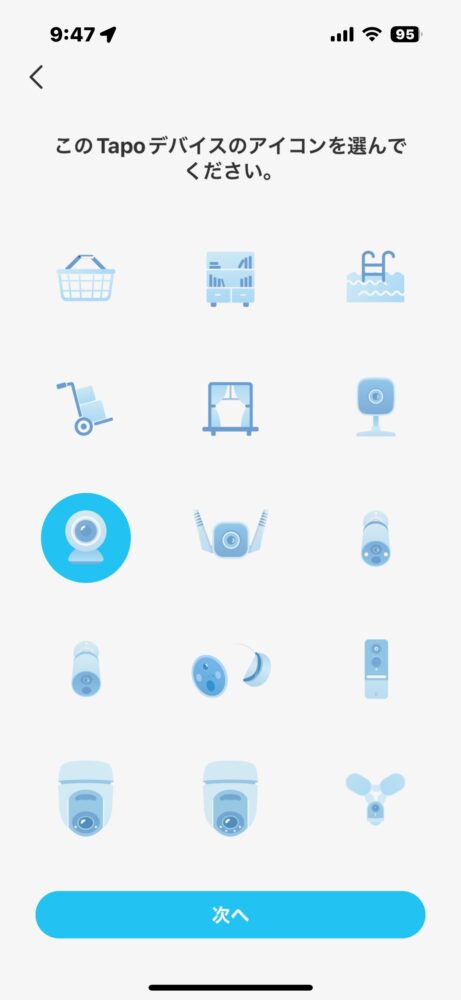
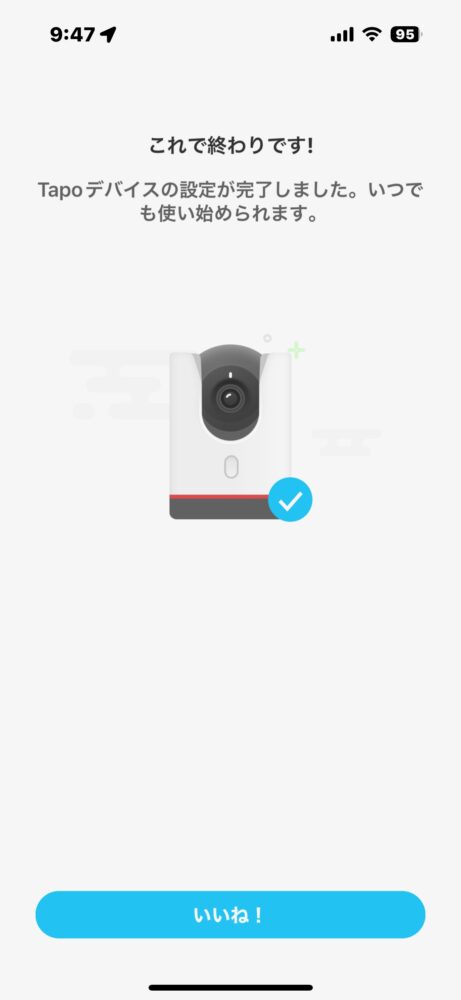
画面通りに進めるとすぐに設定が完了します。以上で初期設定は終わり。
これでいつでも使えるようになっています。
Tapo Care クラウドサービスの利用について
…と思いきや、設定が完了すると「Tapo Care」というクラウドサービスの案内がありました。
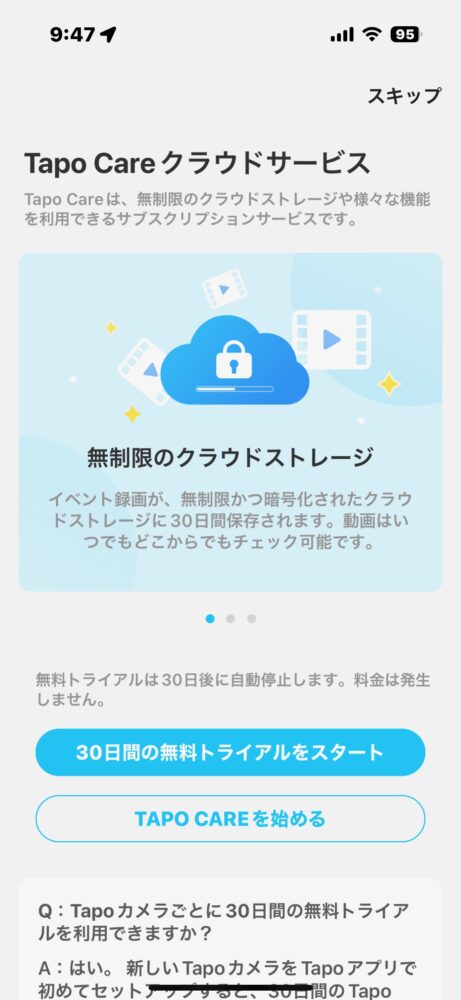
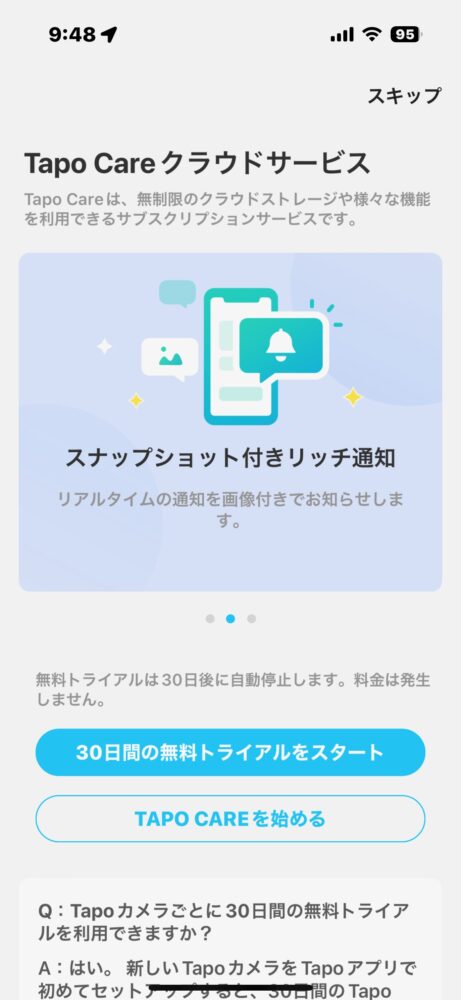
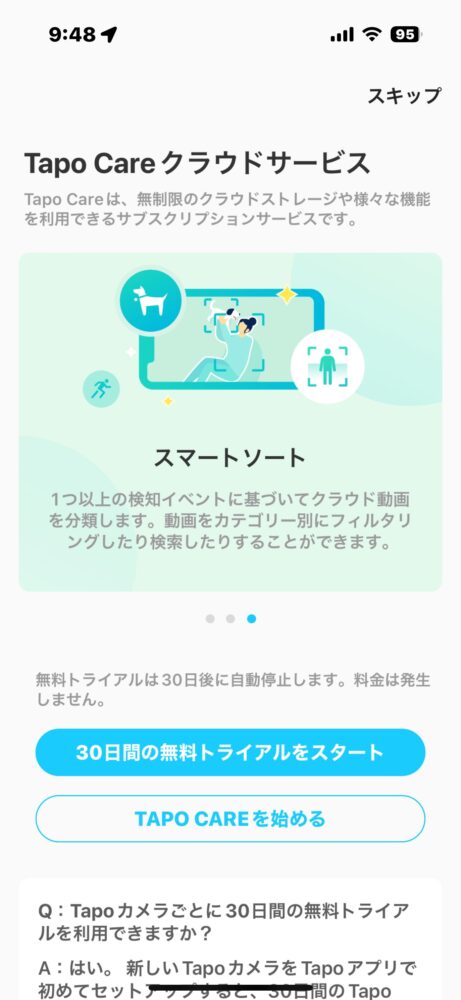
Tapo Care概要
- 録画された映像が無制限かつ暗号化されたクラウドストレージに30日間保存される。
- 画像付きの通知に仕様変更ができる
- 検知イベントに基づいてクラウド動画を分類してくれて、カテゴリごとに検索したりできる
…といった感じ。
気になったら「30日間の無料トライアル」が可能なので試してみるといいでしょう。
※30日後に自動で停止し、料金は発生しません。
- 無料トライアルはキャンセルできますか?
- はい。無料トライアルはTapoアプリからいつでもキャンセル可能です。ただし、一度キャンセルすると、同じカメラからもう一度無料トライアルを利用することができなくなります。
- 無料トライアルの終了後はどうなりますか?
- Tapo Careクラウドストレージと高度な機能を引き続き利用する場合は、サブスクリプションを購入する必要があります。無料トライアル終了前でも購入可能です。
- 無料トライアルの開始前/利用中にTapo Careのサブスクリプションを行った場合はどうなりますか?
- サブスクリプションはすぐに有効になり、残りのトライアル日数はサブスクリプション期間の終了後に利用可能です。
カメラ設定のTapo Careから、合計30日間分の無料トライアルを完了することができます。 - micro SDカードを使用する場合、Tapo Careの利用に何か影響はありますか?
- microSDカードとTapo Careのクラウドストレージは同時に使用可能です。
Tapo Careでは、イベント記録用に無制限かつ暗号化された30日間のクラウドストレージを提供します。microSDカードは、24時間の連続録画とイベント録画用に使用できウマスが、ストレージはSDカードの容量に限られます。
※登録せずにスキップしても大丈夫です。
後から使用したい場合はTapoアプリ内の「設定」からTapo Careの無料トライアルを選択することができます。
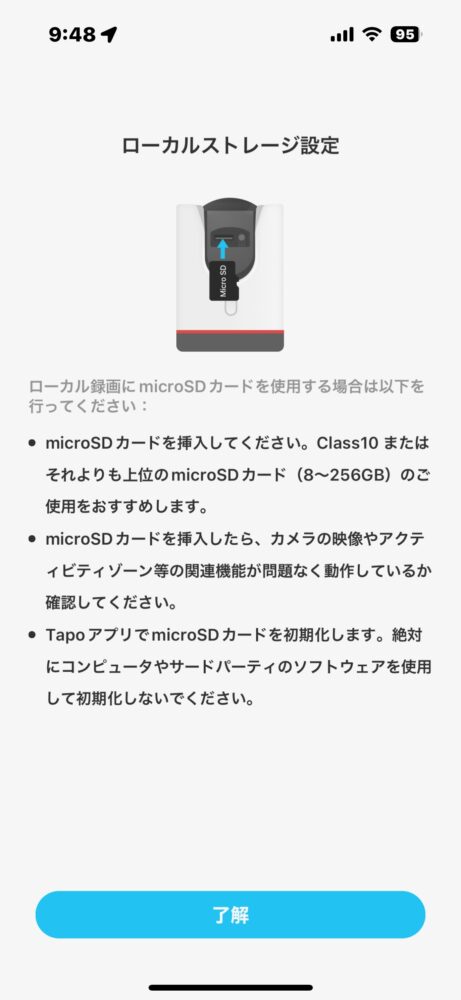
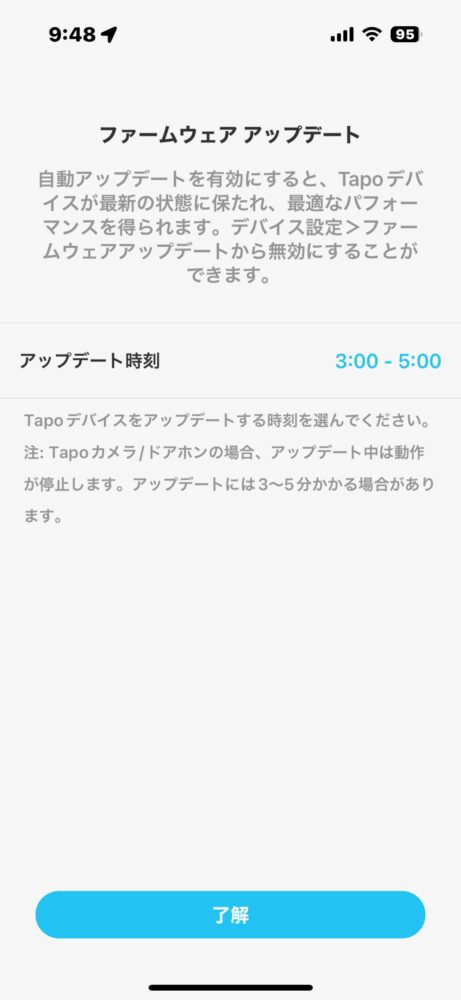
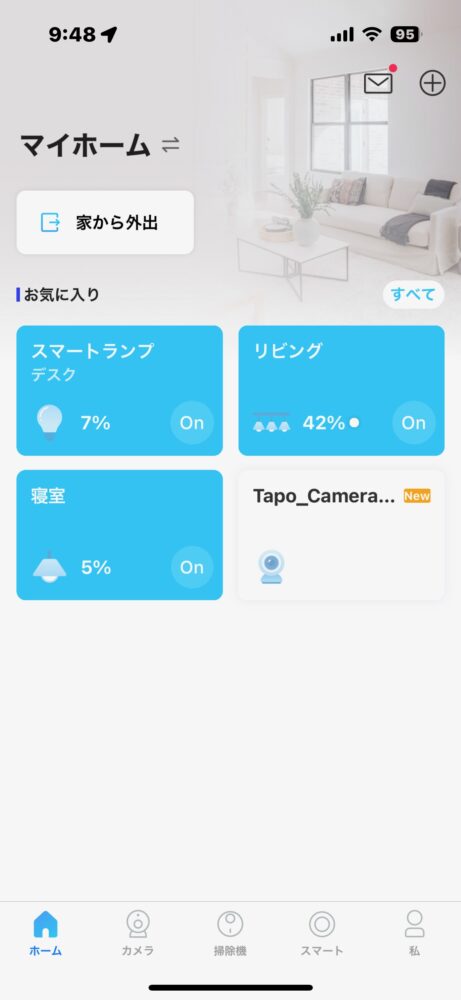
microSDカードを使用する場合はClass10、またはそれよりも上位のmicroSDカード(8−256GB)の使用がおすすめとのことです。
TapoアプリでmicroSDカードをフォーマットしてから使用するようにしましょう。
また、ファームウェアのアップデート時間の設定も行えます。更新中は動作が停止しますので、在宅している時間帯など都合に合わせて設定しましょう。この設定も後から変更可能です。
全てが完了するとホーム画面に戻ってきます。Tapo C225のアイコンが追加されていますので、これで本当の設定完了となりました。
画質や操作面について
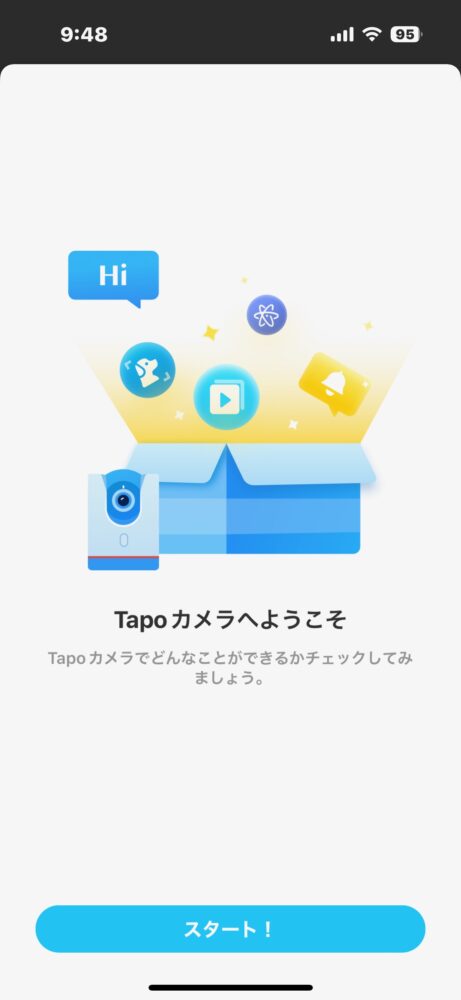
最初に開くとカメラでできることを軽く説明されます

ということでカメラが使用できるようになりました。さっそく見てみましょう!
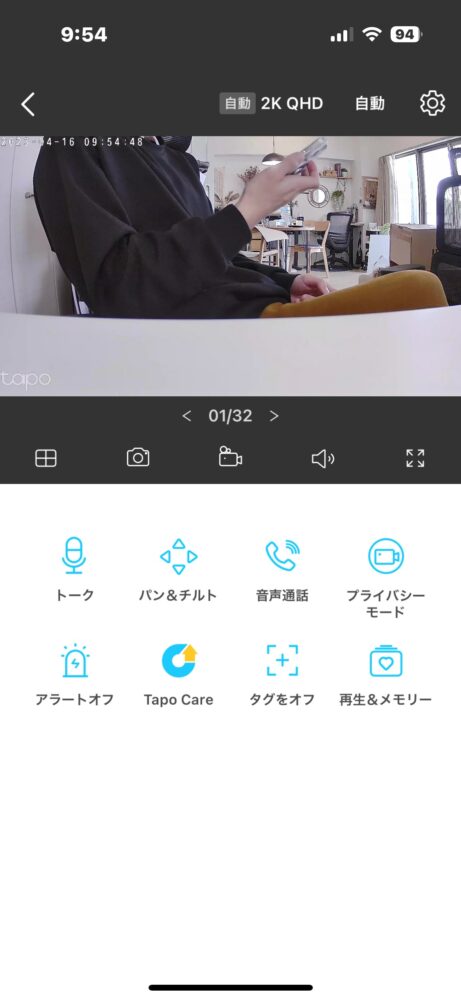
画質は2K QHD(2560×1440px)です。思っていたよりも明るくハッキリ映してくれて驚きました。
映像の下には各種モードが用意されていて直感的に操作しやすく、誰でも使いやすいと感じると思います。
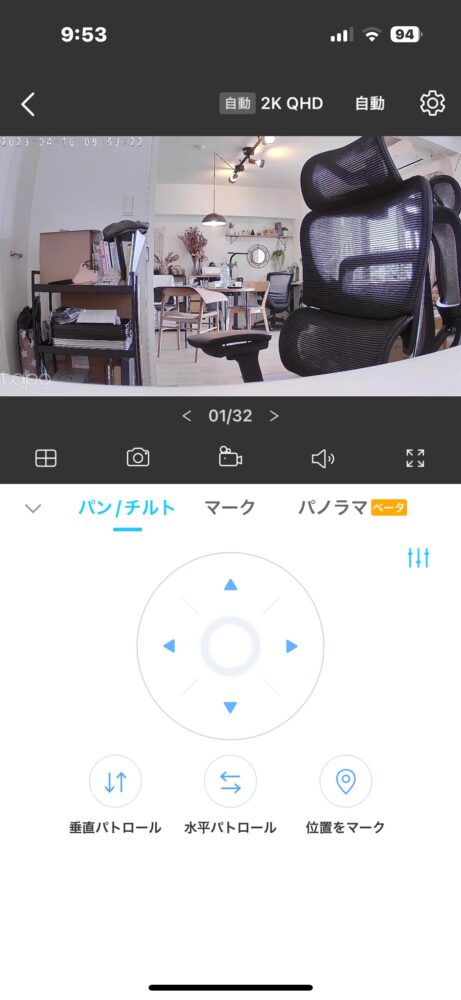
後ろ生活感半端ない…
パン&チルト機能は使いやすく、任意の位置をマークしておくことですぐに定位置へカメラを向かせることができます。
このカメラの動きが滑らかなんです。駆動音もほぼしませんし、速度も遅すぎることもありません。
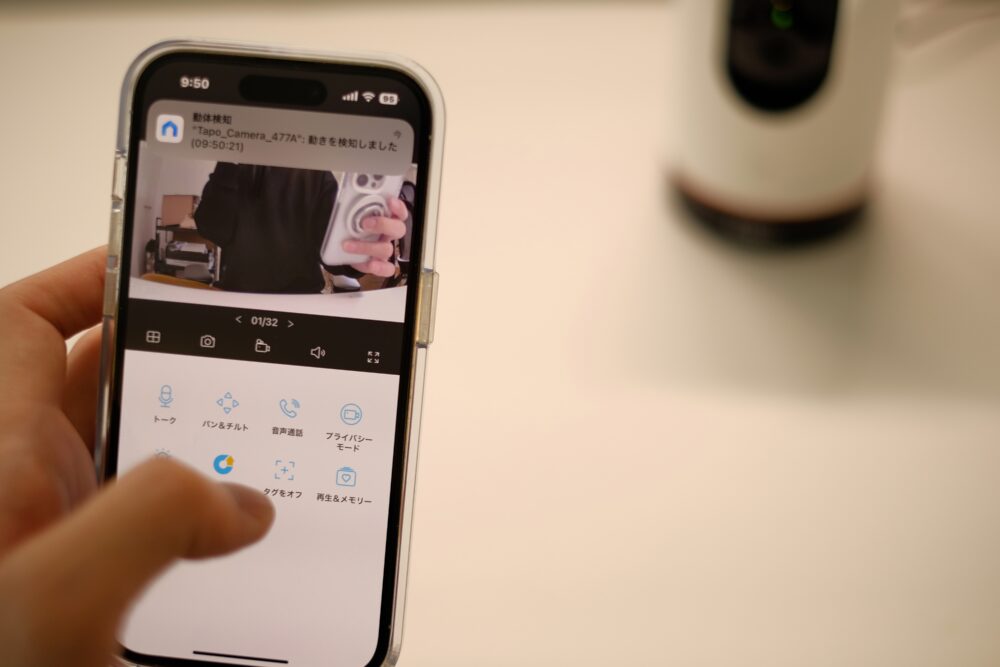
Wi-Fiの通信環境にもよるかもしれませんが、すぐに映像を呼び出せるレスポンスの良さや、室内の音も約1秒遅れですが聞こえてきます。
マイク性能についても確認してみるため、子供と会話をしてみましたが、感度も良く違和感を感じない会話ができました。
また、我が家ではスマートカメラが起動していることには慣れっこですが、プライバシーモードがありますので気になるようであればいつでもカメラは閉じれます。
家族からの評価も、カメラ本体側からプライバシーモードにすることができる点が意外と便利らしいです。
スターライトセンサー搭載で光量が低くても映る
「Tapo C225」には赤外線センサーが搭載されていますので暗所での撮影も問題ありません。
ちなみに、室内の明るさを自動で検知してモードが変わりますのでこちら側で何か設定する必要もありません。
光量が低くても結構ちゃんと映してくれるはすごいと思いました。

これだけ暗くても色までちゃんと認識して映してくれます
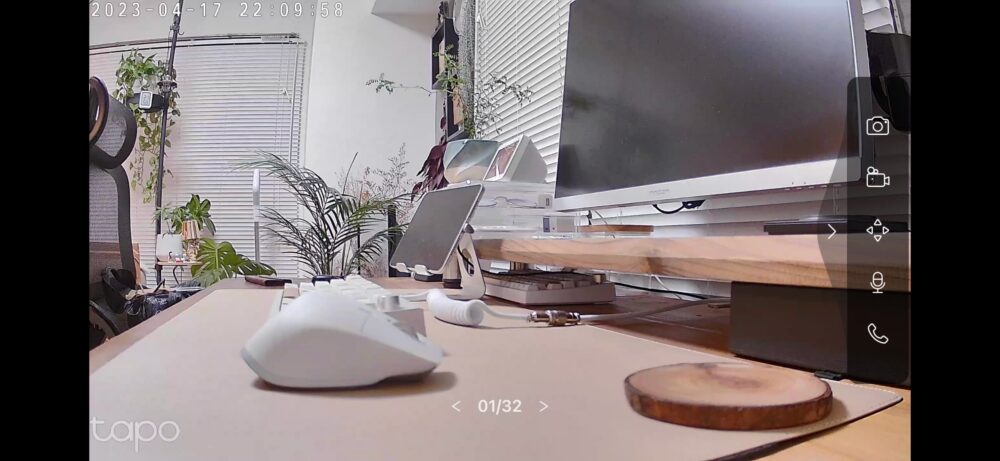
室内灯ON
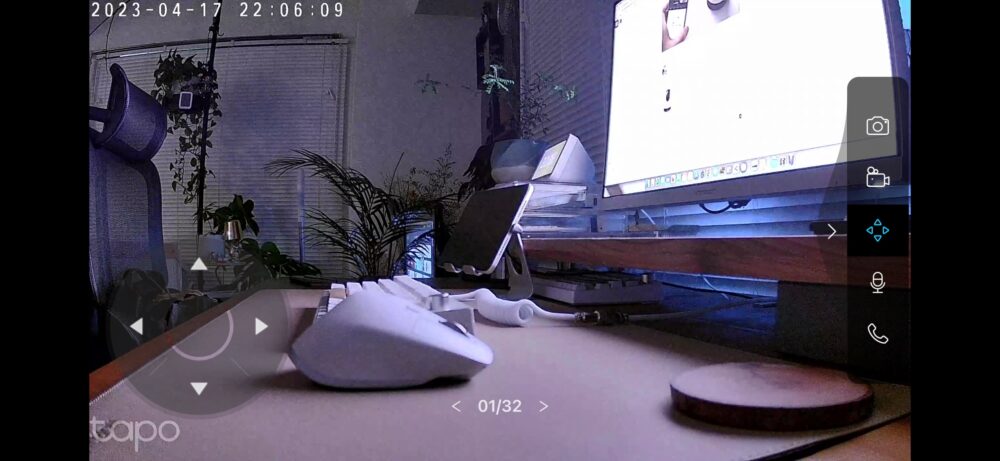
光量低(モニターの明るさのみ)

ナイトビジョンモード
こんな感じで、室内の光量によってモードを自動的に選択してくれるので、24時間しっかり録画することも可能です。
その他、気になる機能について
各種検知機能
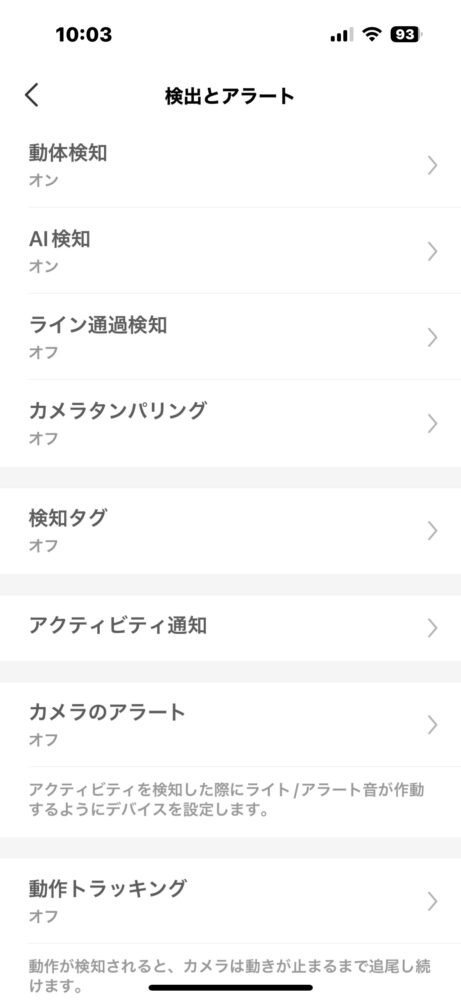
「Tapo C225」には、検知機能だけでもかなりの種類があります。
通常の動体検知だけでなく、AI検知が搭載されているのが「Tapo C225」の特徴でしょうね。
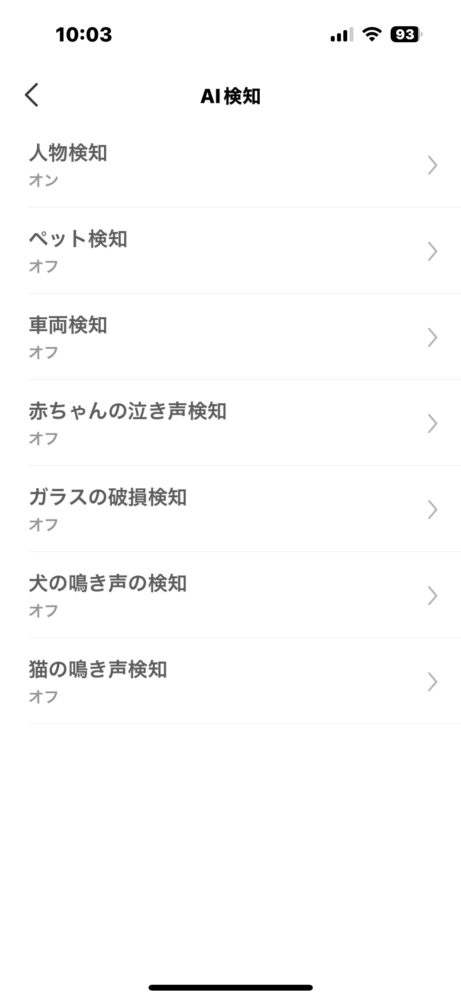
AI検知では、人物やペット、車両を見分ける他、音声からの検知を設定することが可能です。
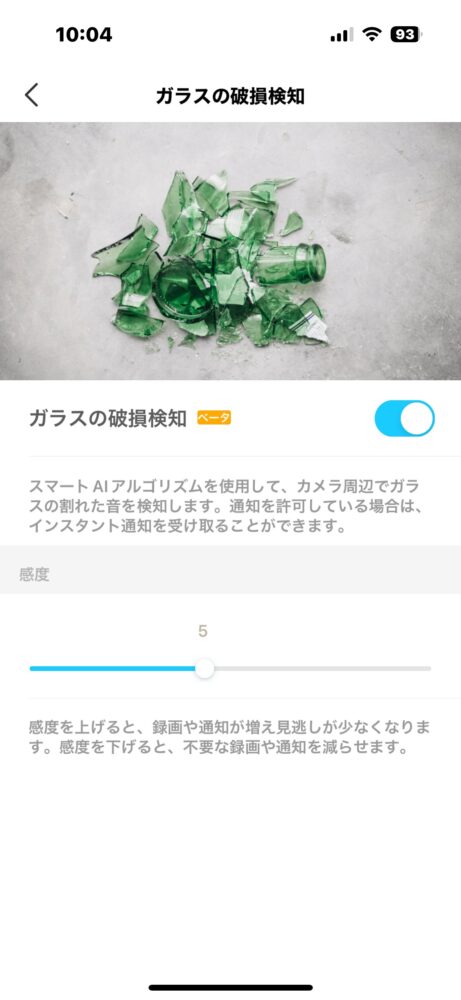
流石に試してみるわけにもいきませんが(笑)、ガラスの破損検知などは知れたら何とかなりそうな気がするのでとりあえずONにしておきました。
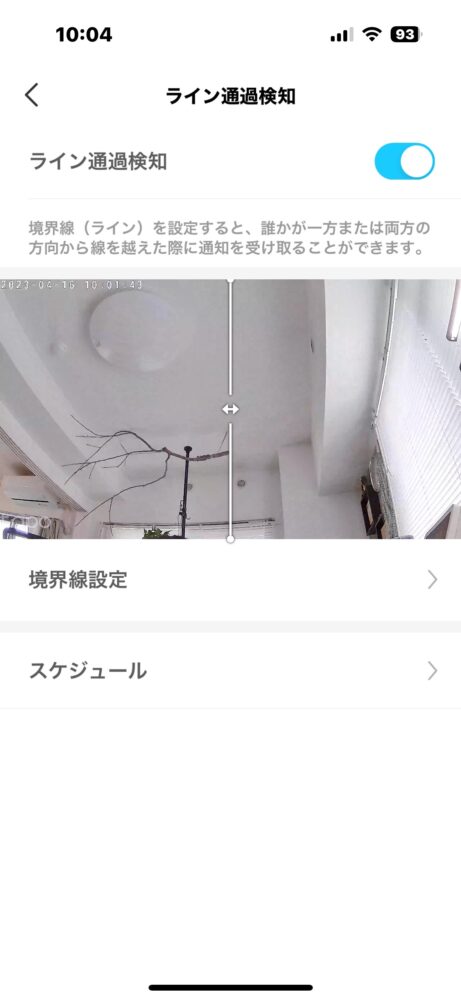
このように、ライン検知機能もあり、設定したラインを通過したことを確認すると通知する設定もできます。
とにかく検知機能が豊富で、もはや使いこなしきれる自信がありません笑
Tapo C225レビューまとめ

というわけでTP-Linkから発売されたスマートカメラ「Tapo C225」について書いてみました。

高性能で、検知機能に優れたスマートカメラでした!
スマートカメラの中では綺麗な画質で映像を映してくれる「Tapo C225」。アプリの操作性も良く、通話性能も特に問題はありませんでした。
パン&チルト機能を利用する際も、モーターの駆動音がほとんどしないから気になりませんし、いろんな検知機能があるので使える幅が広がりそうなデバイスだと思います。
メーカー保証も3年とかなり長く、安心できる点も個人的には高評価です。
まだまだ子供が小さいので、引き続きスマートカメラにはお世話になる予定の我が家ですが、これからスマートカメラを導入しようと検討されている方、「Tapo C225」を検討してみてはいかがでしょうか。
今回は以上。それではまたー!