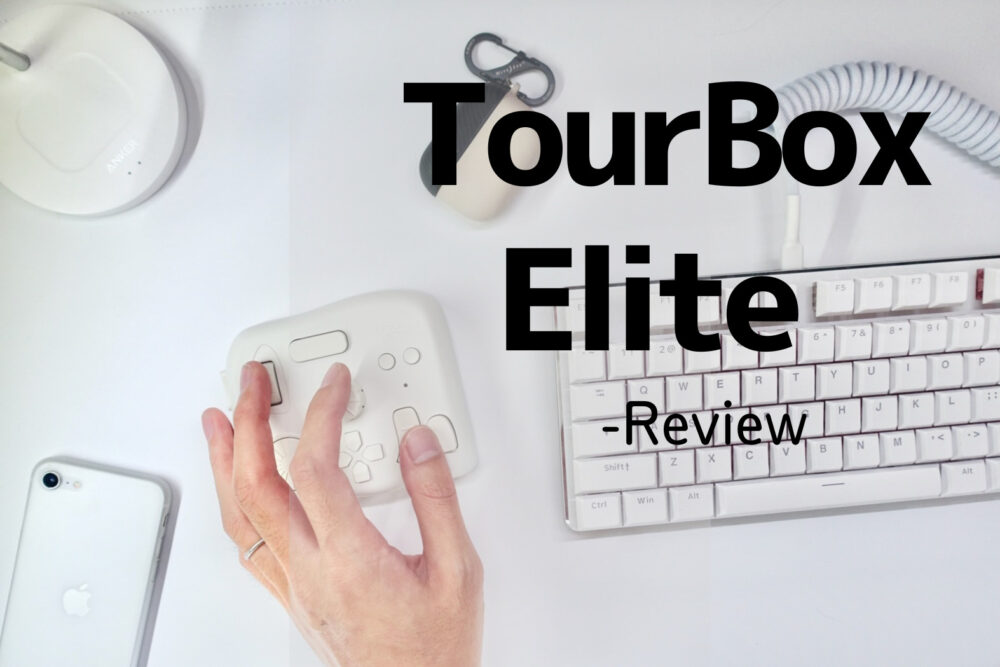- 2022-02-16
- 2022-02-16

おうち時間が昨年よりも格段に増えてきた我が家にとって少し問題が出てきた。
PCやタブレット・スマホはもちろんのこと少しでも便利にしたい思いからスマートデバイスも少しずつ増えている我が家では、子供が家にいるときは、ずっとTVはYoutubeが流れているし、タブレットやSwitchでゲームもしている。
家族全員がいても各々好きなYoutubeや動画を視聴したりと、とにかくWi-Fi環境をフル活用中だ。
ところで、家の中で「Wi-Fiの接続が不安定だな」と感じたことはないだろうか。
ネットワーク環境を安定させたいという思いから、TP-Linkの「RE550」を導入したので紹介していこうと思う。
この中継器を導入したことで、家中の全てにWi-Fi電波が行き渡り「Wi-Fiに繋がらない」、「いつの間にかモバイル通信になってた」なんてことがなくなったのでネットワーク問題の解決策のひとつとして最後まで読んでもらえたら幸いだ。
本記事は、TP-Link様より製品提供にご協力いただき執筆しております。
筆者の使用環境でのレビューとなりますので予めご了承ください。
我が家のWi-Fi環境の問題点
我が家の問題点。
「Wi-Fiの電波が届かない場所が存在する」ことである。
予め言っておくが、筆者宅のWi-Fi事情は、酷評されているのをよく見るあのSoftbank Air。
そもそものネットワーク環境を変えろって話は分かるのだが、「大人の事情」ってことで使い続けている。
まぁ、立地が良いのか通信速度が遅すぎて何もできないレベルには到達していないのが幸いなところだ。
そんなネットワーク環境が貧弱な我が家でも、おうち時間が増えればリモートで会議を行うこともあるわけで、子供のリモート授業や、筆者自身の会議、嫁の職場会議など3つも重なってしまえば一つの部屋で作業は行えず誰かが電波の届きにくい部屋で作業をすることになってしまっていた。
- ちなみに・・・
- Softbank Airを使っている場合に選ぶ中継器の特徴は、通信規格が「11a/b/g/n/ac」に対応していてかつ、最大通信速度が速いものを選択することが大事。
TP-Link「RE550」を導入して安定するようになった

電波が安定しない部屋では壁を2枚以上隔てる為か、どうしても部屋の奥まで電波が届かず勝手にモバイル通信に切り替わったりしていた。
今回、「RE550」を中継器として導入したことで、部屋の奥すみまで電波が安定するようになっただけでなく、電波が全く入らなかったお風呂やトイレにまで届くようになったことでますます動画視聴が捗るように。
速度の変化はあったか?
中継器を挟むと速度低下が起きるようなことも小耳に挟んだので、実際にインターネットのスピードテストを行ってみた。
2.4GHz
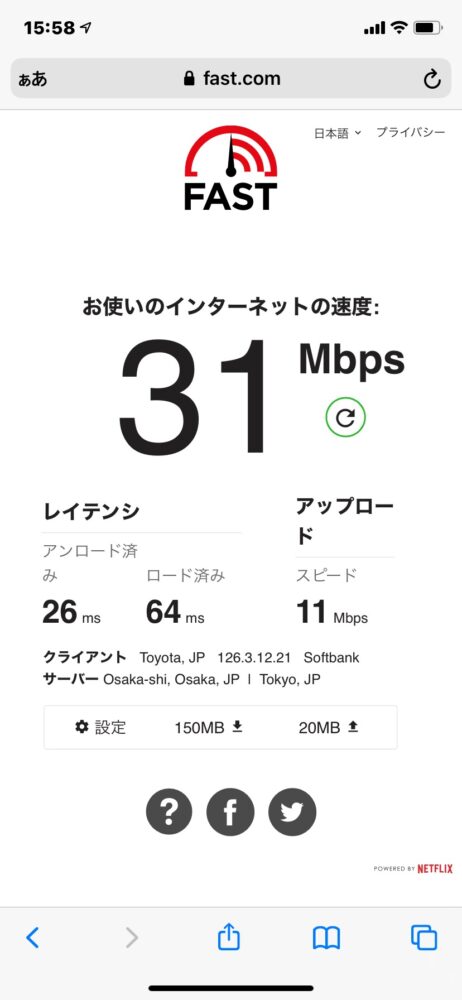
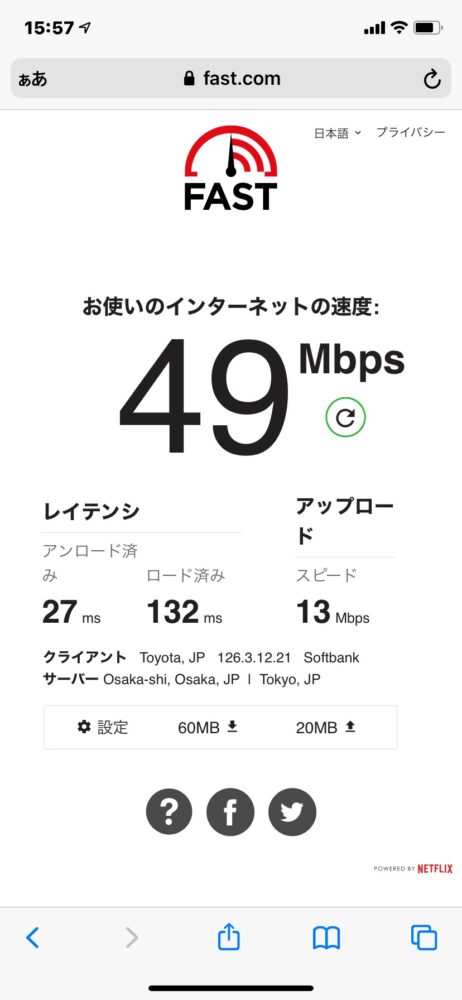
5.0GHz
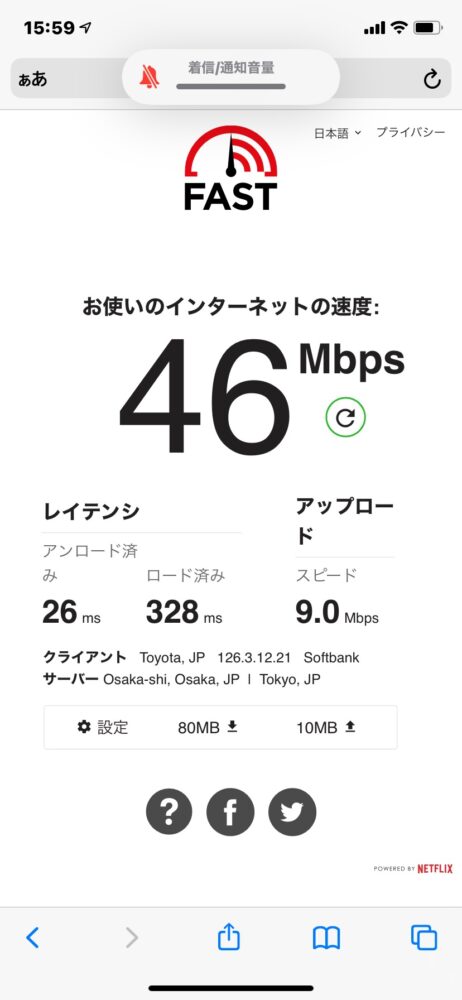
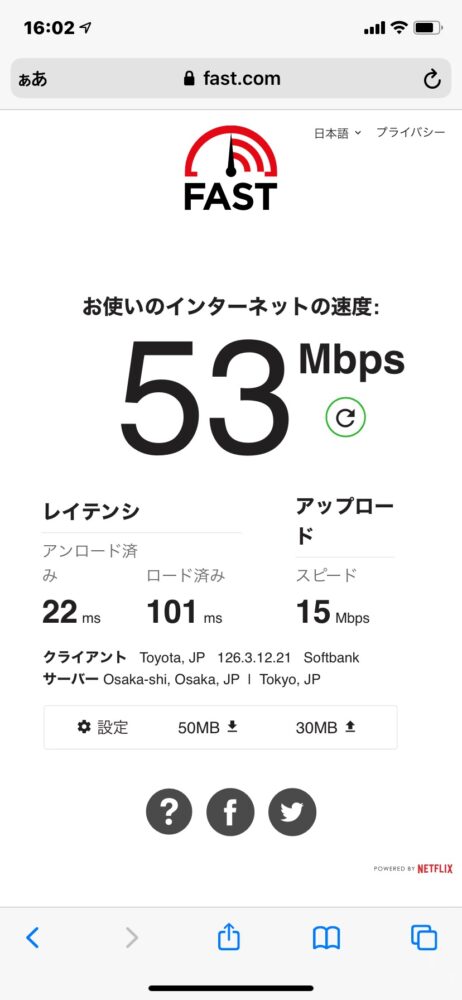
ね、Softbank Air微妙でしょ?ああ、そこじゃないか。
親機(Softbank Air)に直接接続している時と比較しても速度低下は見られず、寧ろ好転してしまったのに驚き。
注意点
筆者の使用環境ではこのようなスピードチェック結果が出たのだが、中継器を設置したからといって通信速度が速くなるわけでは無いので誤解しないよう願いたい。
中継器自体には通信速度を速くしたり、Softbank Airの速度制限を解除する機能は入っていないためだ。
この点に関しては、TP-Linkの公式HPの方でも以下のように回答されている。
- Softbank AirやポケットWi-Fiに中継器を接続できますか?
- TP-Linkの中継器は基本的にどのようなWi-Fiルーターでも接続可能なので、SoftBank AirやポケットWi-Fiのような4G/LTEルーターにも接続は可能です。
中継器はルーターと端末(PCやスマホ等)との間にワンクッション置いて通信する仕様上、Speedtestなどの速度はどうしても低下してしまいます(中継器はあくまで範囲の拡張を目的としています)。
・・・・以下省略
TP-Link HPより引用
とにかく、中継器は「Wi-Fiが届かない場所にまで届ける」為の機器として認識するといいだろう。
TP-Link「RE550」はこんな特徴
クリックするとジャンプします
簡単設定ですぐに使える
「RE550」は設定が簡単で、15分程度の設定ですぐに使えるようになった。
Tetherアプリで設定するか、ウェブブラウザでの設定・本体のWPSボタンで自動設定もあるのでやりやすい方法を選択するといいだろう。
Softbank Airだとルーター本体にあるWPSボタンと「RE550」のWPSボタンですぐに設定が完了する(約1分)。
今回は、アプリからの設定を試してみたが、アプリに出てくる手順通りにやっていけば問題なかった。
Giga対応LANポートを搭載

「RE550」にはLANポートが実装されている。
有線接続も可能なので、高帯域幅を消費するデバイスにも使えるのも特徴のひとつ。
また、有線ルーターと接続してWi-Fiのアクセスポイントとして使用できる「ブリッジモード」も搭載だ。
| 商品画像 |  |  |  |  |  |
| 商品名 | RE605X | RE505X | RE650 | RE550 | RE450 |
| 最高速度 | 1201Mbps | 1200Mbps | 1733Mbps | 1300Mbps | 1300Mbps |
| 有線LAN | 1000Mbps | 1000Mbps | 1000Mbps | 1000Mbps | 1000Mbps |
| アンテナ | 2 | 2 | 4 | 3 | 3 |
| OneMesh | 有 | 有 | – | 有 | – |
| サイズ(mm) | 124.8×74×46 | 124.8×74×46 | 163×86×40 | 163×76.4×66.5 | 163×76.4×66.5 |
| 参考価格(税込) | 8,600円 | 6,900円 | 8,718円 | 6,500円 | 5,400円 |
| 詳細 | Amazon | Amazon | Amazon | Amazon | Amazon |
Wi-Fiを隅々まで飛ばしてくれる
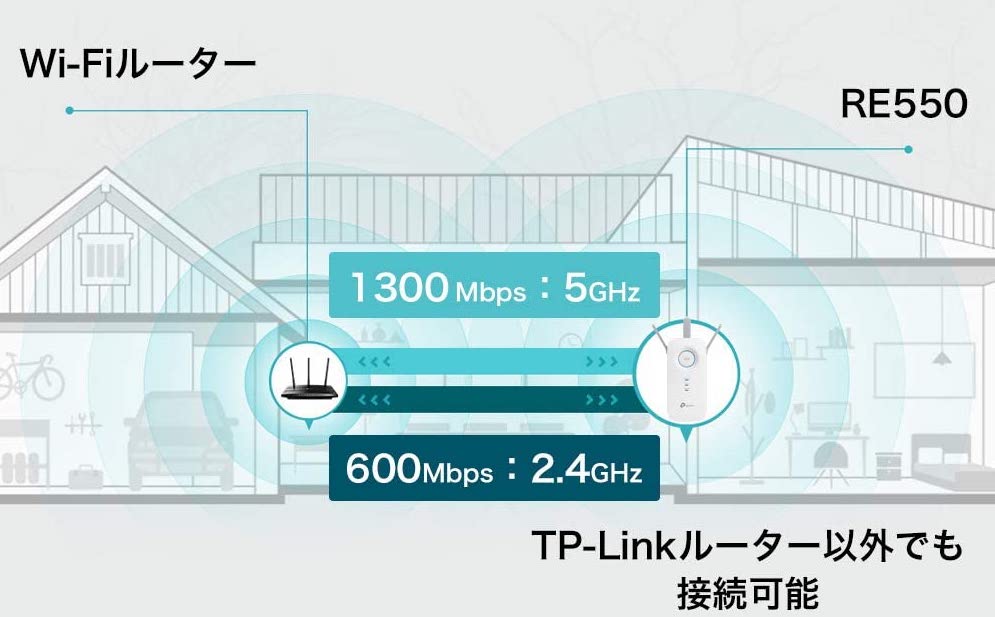
「RE550」は6ストリームのデュアルバンドに対応しており、同時利用が可能なので速度を落とすことなく複数の端末を接続可能だった。
適切な場所に設置することによって、家中の隅々までWi-Fiを飛ばすことができるようになる。
メッシュWi-Fiにも対応
筆者は中継器として使用しているのだが、その名の通り中継するため、デバイスの接続はWi-Fiルーター本体ではなく、「RE550」に接続するイメージとなることは分かるだろうか。
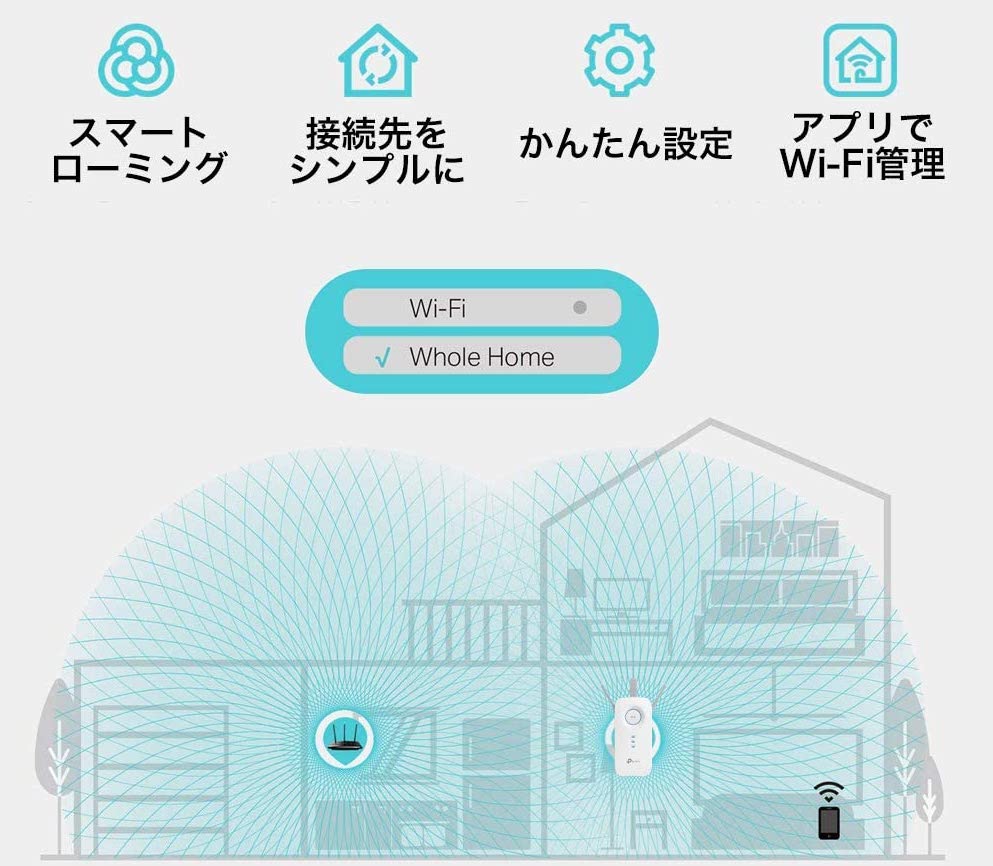
TP-LinkのOneMesh対応ルーターと中継器は一つのWi-Fiネットワークを共有しており、シームレスなローミングを可能としているので接続されているデバイスは常にルーターと中継器の中から最適な接続先を選択できるようになっている。
「RE550」もOneMeshに対応しており、同一のSSIDを使用したい方にはうってつけ。
相当広い家じゃなければメッシュWi-Fiを使っている時点で何ら不満は出なさそうだが。。。
TP-Link「RE550」の気になった点
意外とでかい

中継器ということから勝手に小さいイメージを持っていたのだが、予想よりも大きい。
Wi-Fiルーターと比較すれば全然コンパクトなのだが、コンセント接続のため設置場所に柔軟性は無い。
実際にコンセントに挿すと結構な存在感だ。
もうちょいミニマルなデザインとサイズになるといいのに。
手動切り替えが発生
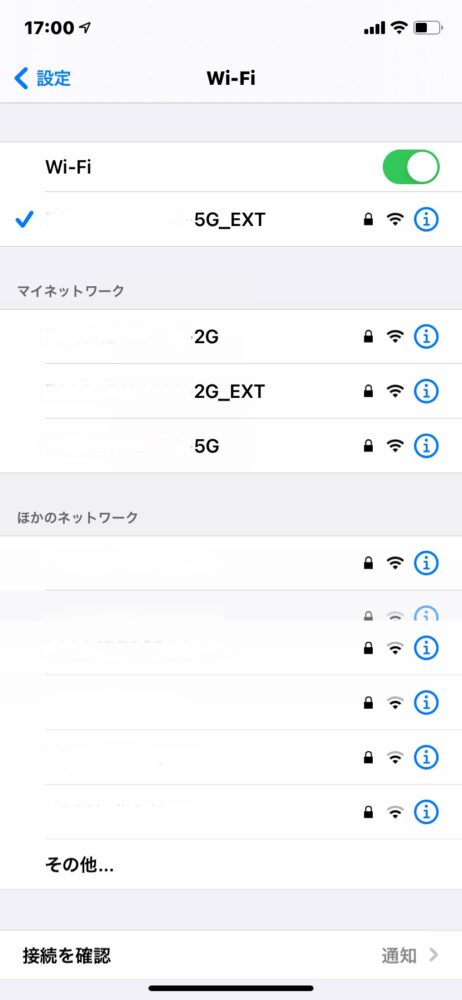
中継器として使用していると、たまに中継器に接続が切り替わらず普通にモバイル通信になっていることが発生する。
頻度は高くないし、手動でやるくらいは特に面倒には思わないのだが一応気になる点として挙げさせてもらう。
OneMeshに対応したルーター・中継器の両方を使用していると自動的に切り替わるので煩わしいと感じる方はOneMesh対応のものを使用すると快適になるだろう。
コンセントのある場所にしか設置できない

中継器の設置場所として推奨されているのは、ルーターからWi-Fiが届かない場所の中間点あたりが良いとされている。
できれば遮蔽物が少ないところが望ましいだろうが、そもそも「RE550」のような中継器はコンセント直結型で電源がコンセントからとなっているため使用環境によってはうまく効果を得られない場合もあると考えられる。
良い場所にコンセントがあるか。
意外と購入前に見落としがちなポイントかもしれないので気にしてみるといいだろう。
TP-Link「RE550」の外観・サイズ
外観


外装は上画像の通り。
TP-Linkは無線LANの世界シェアが10年連続No1となっており、ECサイト等からの購入だけでなく、大手家電量販店での取扱がある安心できるメーカー。
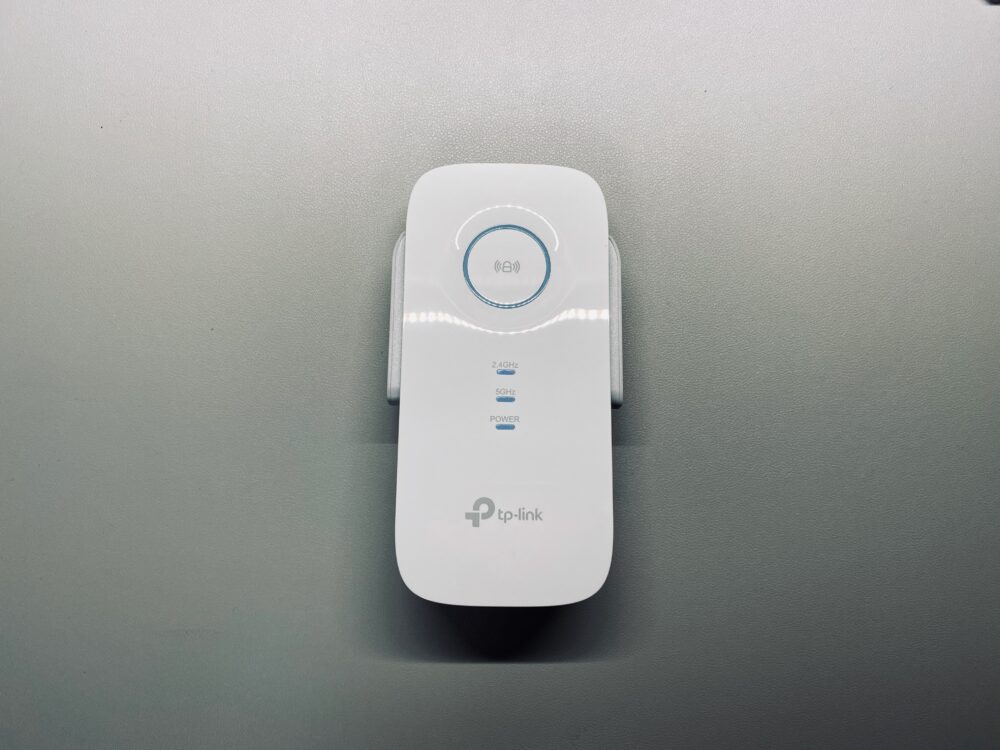
だいぶ光沢のある外観が特徴。
LEDは4箇所。各LEDの説明は以下の通り。
|
LED |
状態 |
意味 |
| シグナルマーク |
青く点灯 赤く点灯 点滅 消灯 |
中継器はルーターと接続しており、安定した接続をしています。 無線接続の強度は足りていません。 WPSで接続試行中です。 無線接続されていません。 |
| 2.4GHz | 点灯/消灯 | ルーターと中継器が2.4GHz帯で接続されているかを示します。 |
| 5.0GHz | 点灯/消灯 | ルーターと中継器が5.0GHz帯で接続されているかを示します。 |
| POWER(電源) | 点灯/消灯/点滅 | 中継器の電源オン/オフを示しています。 |

背面は、排熱効果が十分に期待できそうな外観。
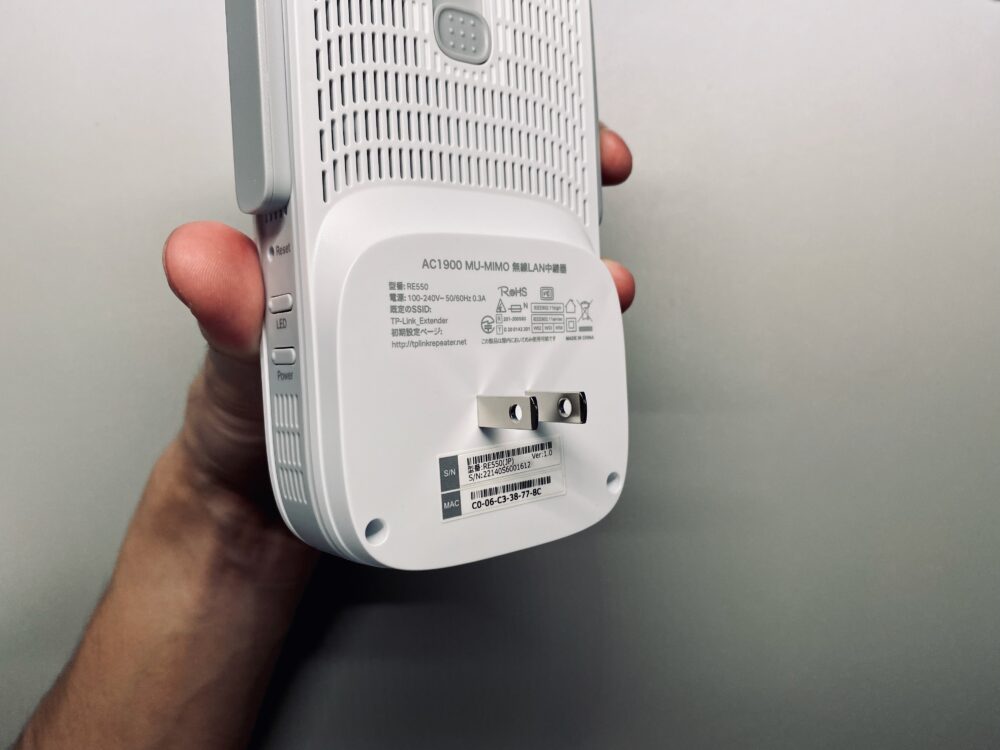
プラグは剥き出しになっていた。
基本的には挿しっぱなしとなるので折り畳みプラグであろうがなかろうが問題ないだろう。

側面には、「LED」「Power」と書かれているボタンがある。
LEDを常時点灯させるかどうかを選択できる点はいいところ。

逆の側面には、LANポートが実装。
デバイスに有線接続したり、アクセスポイントとして使用したりするときに使用。

どの程度効果があるのか分からないが、アンテナを3本立たせることが可能。
メカニカルでかっこいい。
サイズ感

サイズの参考になればと、iPadを並べてみた。
結構大きい。
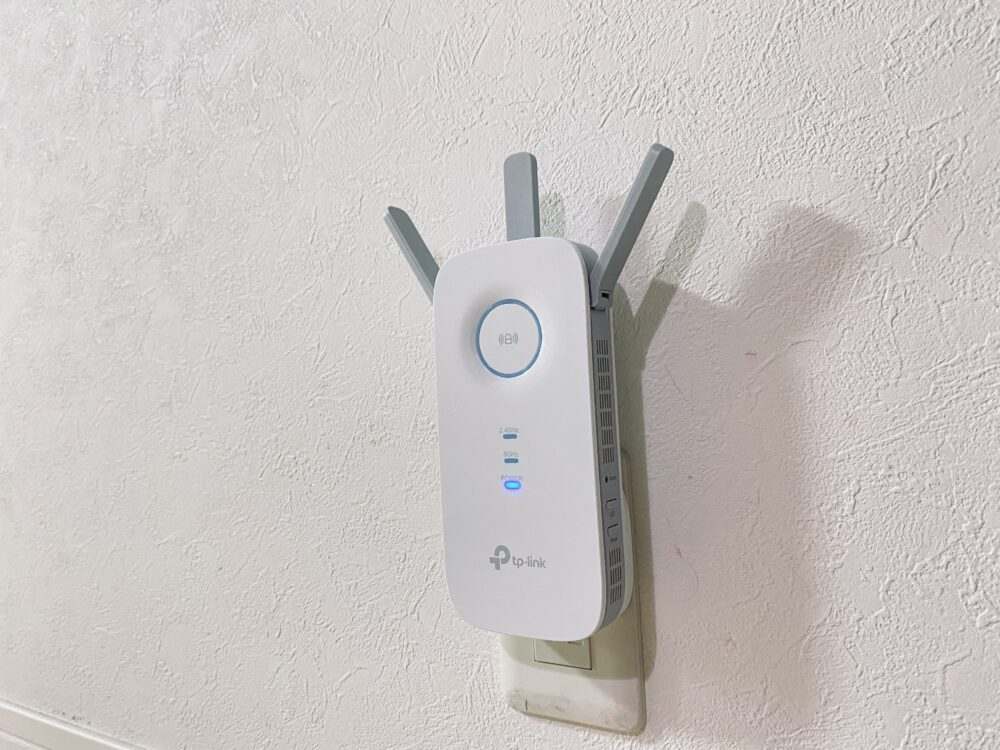
よくある家庭用のコンセントに取り付けてみた。
上部にアンテナがあるため、上下に別れたコンセントであれば、上部分に設置することになるだろう。
TP-Link「RE550」の使い方
STEP1
TP-Link Tetherアプリをダウンロード
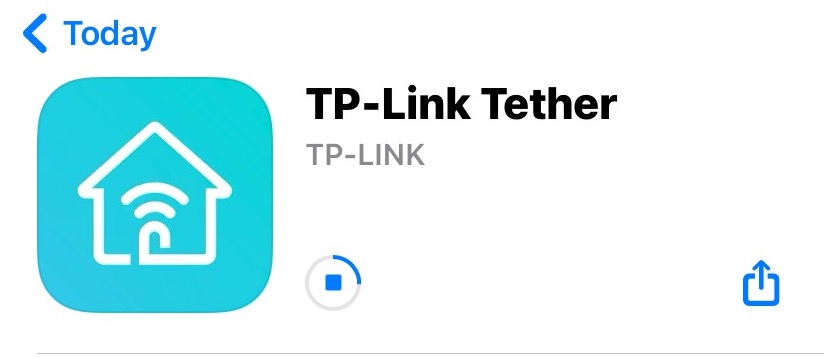
STEP2
TP-Link IDでログインもしくは作成を行う
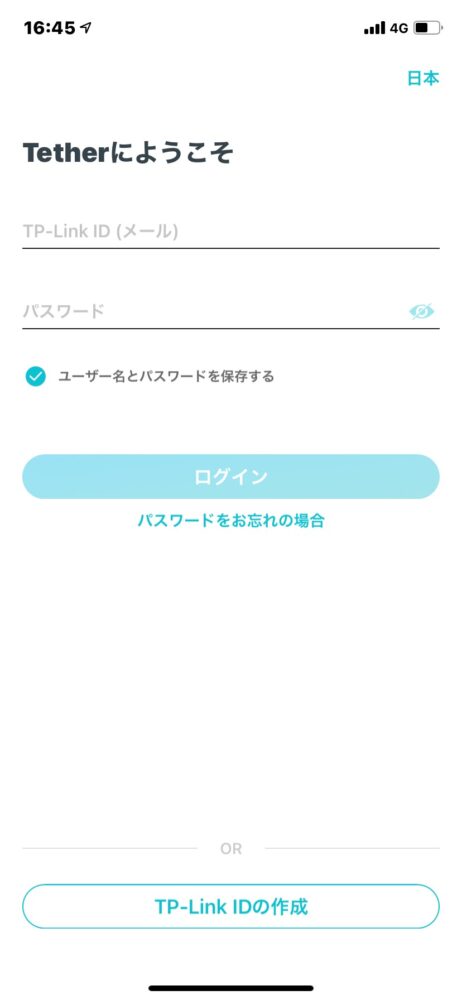
STEP3
中継器を電源に接続、デバイスを追加しよう
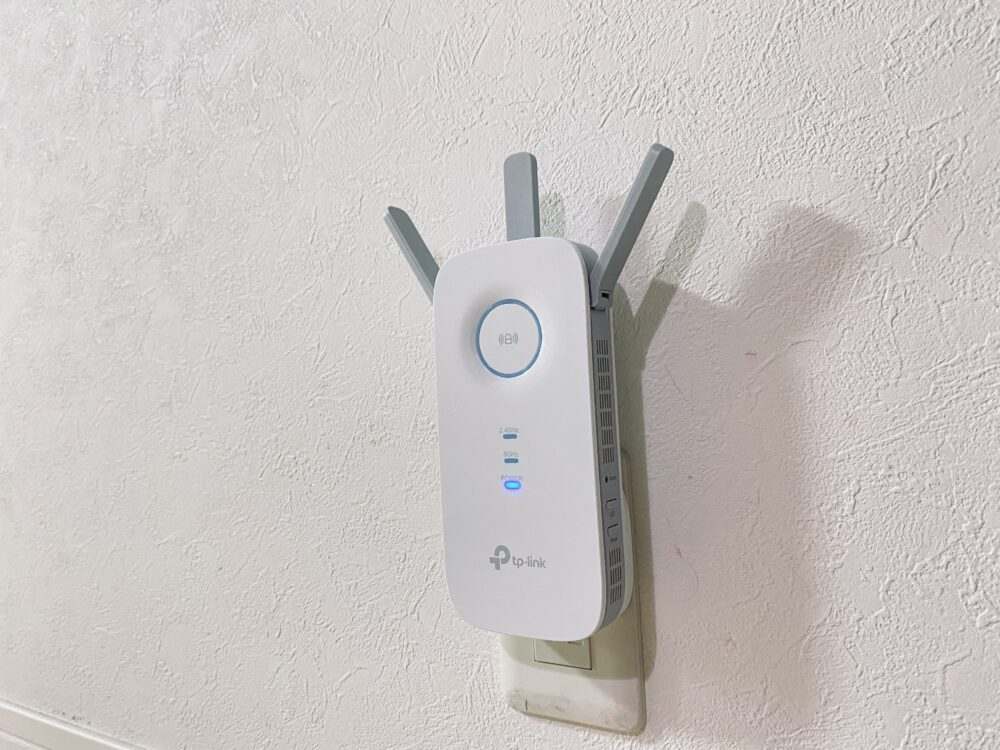
中継器は電源に接続して電源LEDランプが点灯するまで少し待とう。
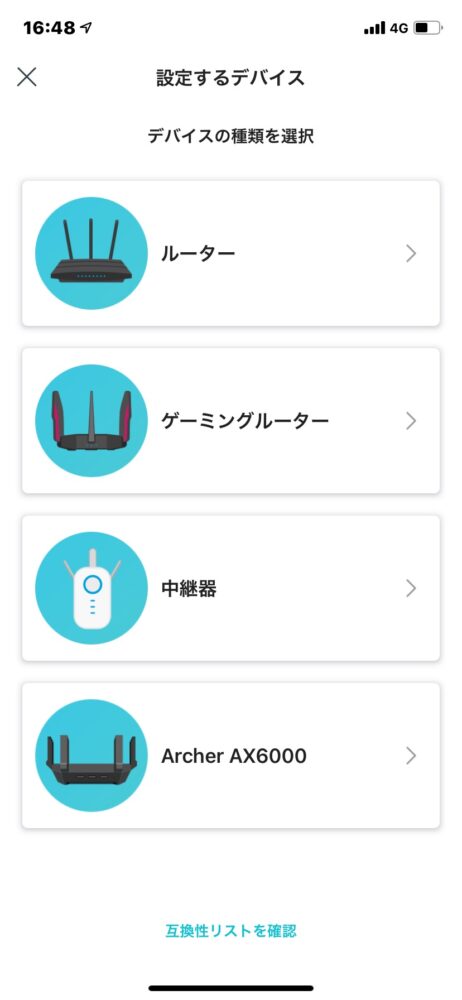
中継器の検出ができると、次に進みます。
STEP4
拡張Wi-Fiネットワークを設定(2.4GHz、5.0GHz)
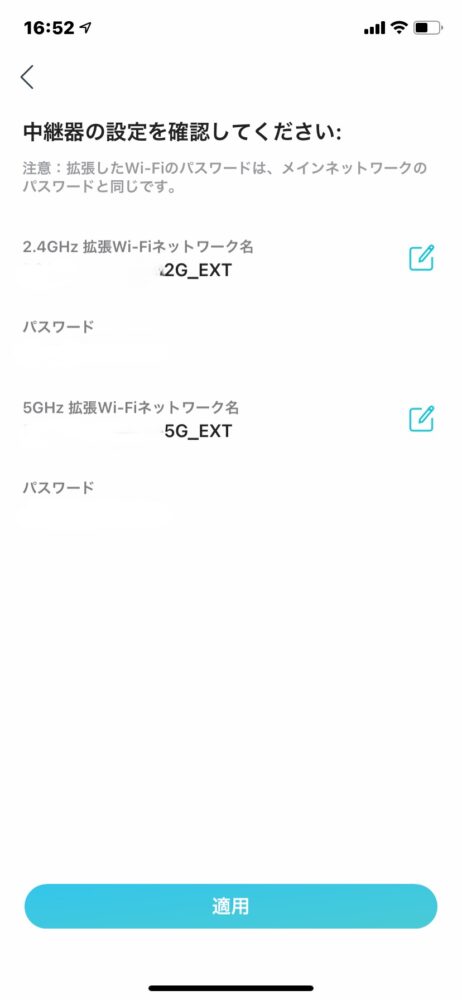
設定が完了したら「適用」させましょう。
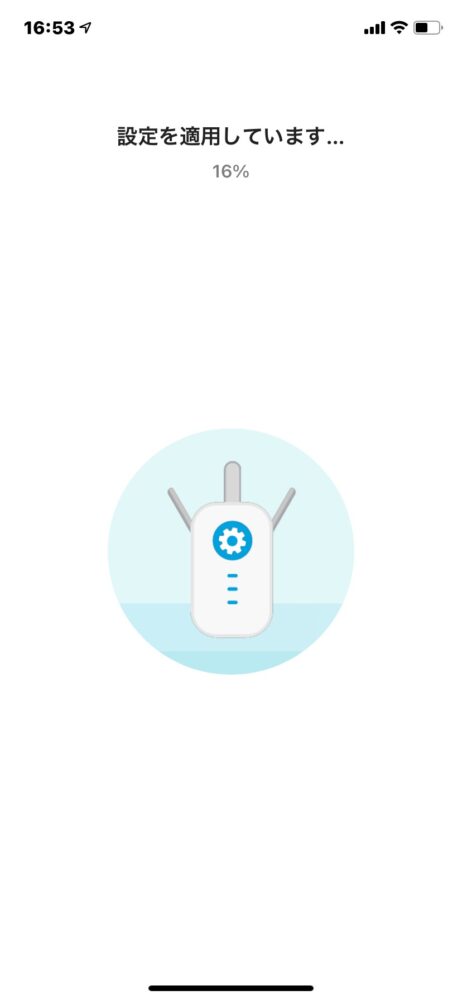
「適用」には数分かかります。
STEP5
中継器の設置場所を確認
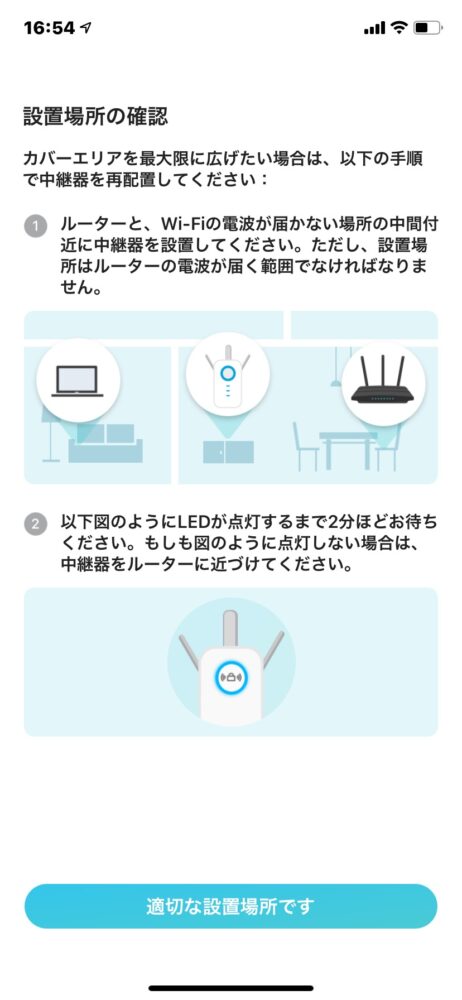
Wi-Fiのカバーエリアを最大限に広げるには中継器の設置位置が重要。
理想は、Wi-Fiが届かない場所とルーターまでの中間点に置くこととされているが、「電源が確保できる」場所かつ「Wi-Fi電波が十分に届く場所」であることが大事。
STEP6
設定完了です。
以上で設定は完了だ。
ちなみに中継器に新しくデバイスを接続する際は、再度パスワードを入力する必要な場合もあるので確認してみよう。
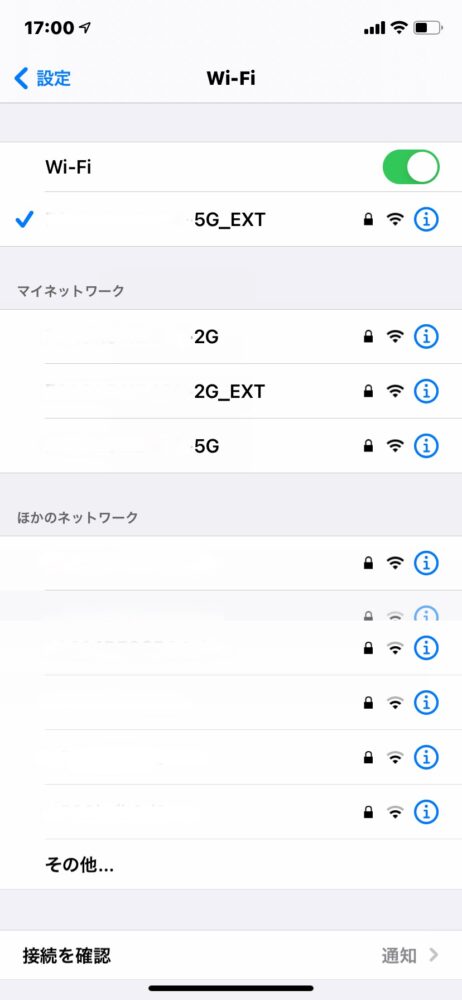
ネットワーク名は変更可能だ。
既存のネットワーク名に「_EXT」が付くだけなんだけどね。
[adcode]
TP-Link「RE550」レビューまとめ

本記事では、TP-Linkの「RE550」についてレビューを行なった。
良かった点
・今まで届かなかったWi-Fiの電波が届くようになった
・設置・設定が簡単
・アクセスポイントとしても使える
気になった点
・大きめサイズ
・良い場所にコンセントがないと使えない
・手動で接続する手間がある
| 性能 | [star-list number=4.5] 4.5 |
| 価格 | [star-list number=4.5] 4.5 |
| デザイン | [star-list number=3] 3.0 |
| 手軽さ | [star-list number=4.5] 4.5 |
| 総合 | [star-list number=4] 4.1 |
再度書いておくが、「中継器は速度を上げるためのものではない」。
しかしながら、Wi-Fiの「接続可能範囲を広げたい」、「接続を安定させたい」というちょっとしたWi-Fiへの不満に対しての解決策となってくれる補助アイテムである。
中継器ってなに?どんな感じ?って疑問に思っている方の役に立てば幸いだ。
導入コストが比較的安価である点も特徴なので、少しでも気になった方はぜひチェックしてみてね。
今回は以上だ。それではまた!